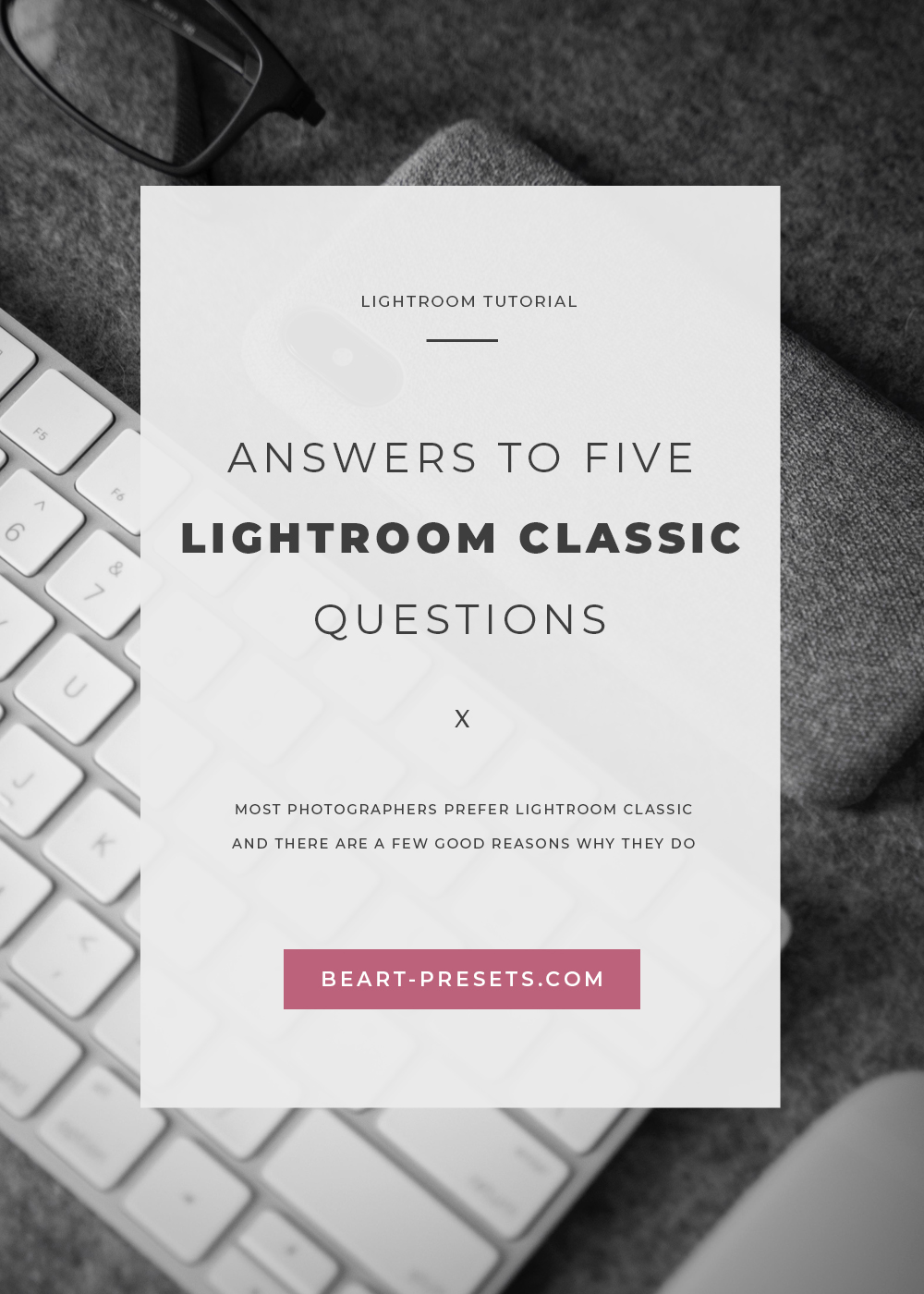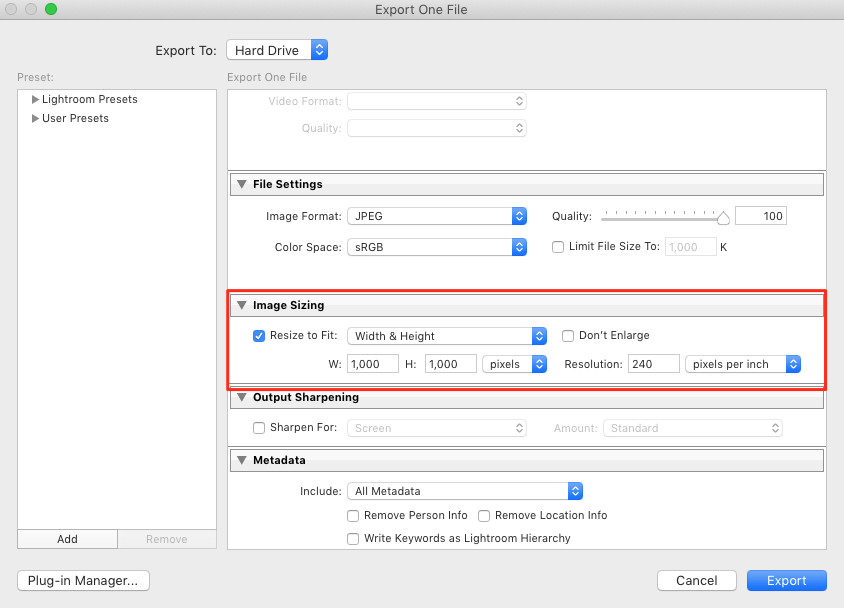Answers to Five Lightroom Classic Questions
Use any computer software, and you're likely to have at least a few questions at some point. It's not unusual to run up against something you don't know how to do or understand.
Below are five common Lightroom Classic questions and their answers. We hope you find this helpful.
1. Which is better to use Lightroom Classic or Lightroom?
If you're new to the Lightroom community of users, the answer is essential. Most photographers prefer Lightroom Classic, and there are a few good reasons why they do:
Lightroom chargers you $10 per terabyte to store your images on Adobe's servers.
Lightroom lacks many of Lightroom Classic's advanced features. For example, you can't print photos from Lightroom. You can only export photos in JPEG or DNG formats and export them only to Adobe. It doesn't offer Print, Book, Slideshow, or Web modules.
2. Which version of Lightroom am I using?
Adobe has changed the names of its apps so many times that it's hard to remember which version you're using. And which version of Lightroom you're using can matter if you're trying to find answers to specific questions. So, to establish which one you're working on here's what you need to do: Go to Help > System Info. The current version number is listed at the top.
3. How do I use Comments?
Enabling comments can be very useful as a way to manage photos. Here's how to enable this feature:
Create a Collection of the images you want to open up for comments.
Sync the Collection.
Right-click one the Collection name, then go to Lightroom Links > Make Collection Public.
Right-click the Collection name a second time and go to Lightroom Links > Copy Public Link.
You can now share that link with others so they may leave comments and mark images as their favorites. This is a useful tool in allowing others, including clients, to view and select the images they like. They can leave comments providing feedback, and they can mark images as favorites.
Another feature you can use can enable in Lightroom Classic related to comments is their unique yellow speech icon. To launch this feature, click on the Collection and go to Library > Review Comments. Lightroom then sets Sort in the Toolbar (press' T' if you don't see the Toolbar) to Last Comment Time. This then moves the most recent comment to the start of the Collection.
4. Resizing images in Lightroom Classic:
To change the size of your photo, you can only do it when you're exporting it. Go to Image Sizing in the Export Window where you can set the size in inches, centimeters, or pixels.
5. What color space am I using?
Sometimes users get a bit confused about the color space they are using in Lightroom. If you're used to Photoshop's image developing, you might be looking in vain for which color space to select. Lightroom has its own proprietary color space based on ProPhoto RGB.
The advantage is that it's color space has a broader color gamut and can maximize how much color information as possible from your Raw files. If you want to set a specific color space, it's done in the Export window (see File Settings). There you can pick which color space to assign to your exported photos.