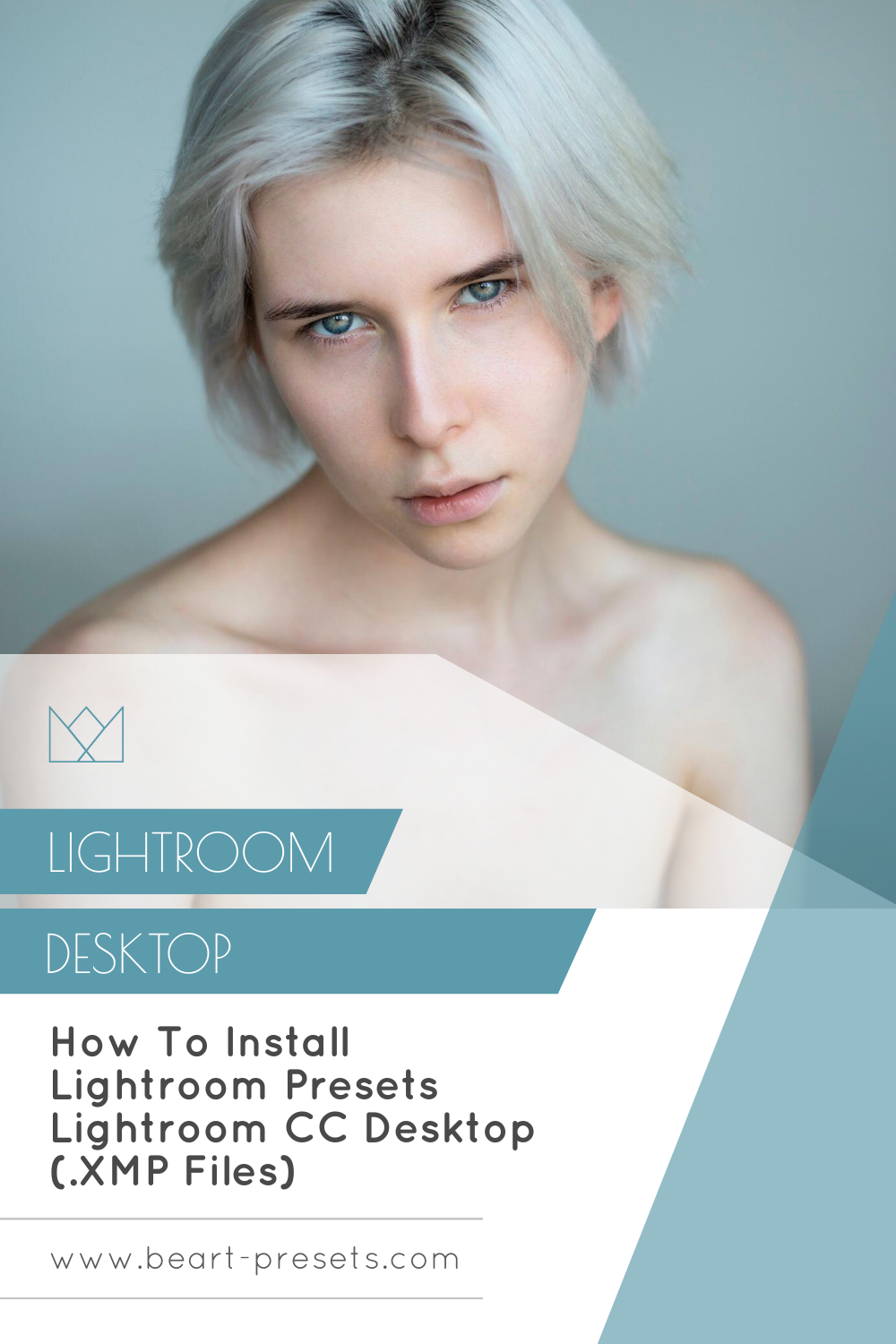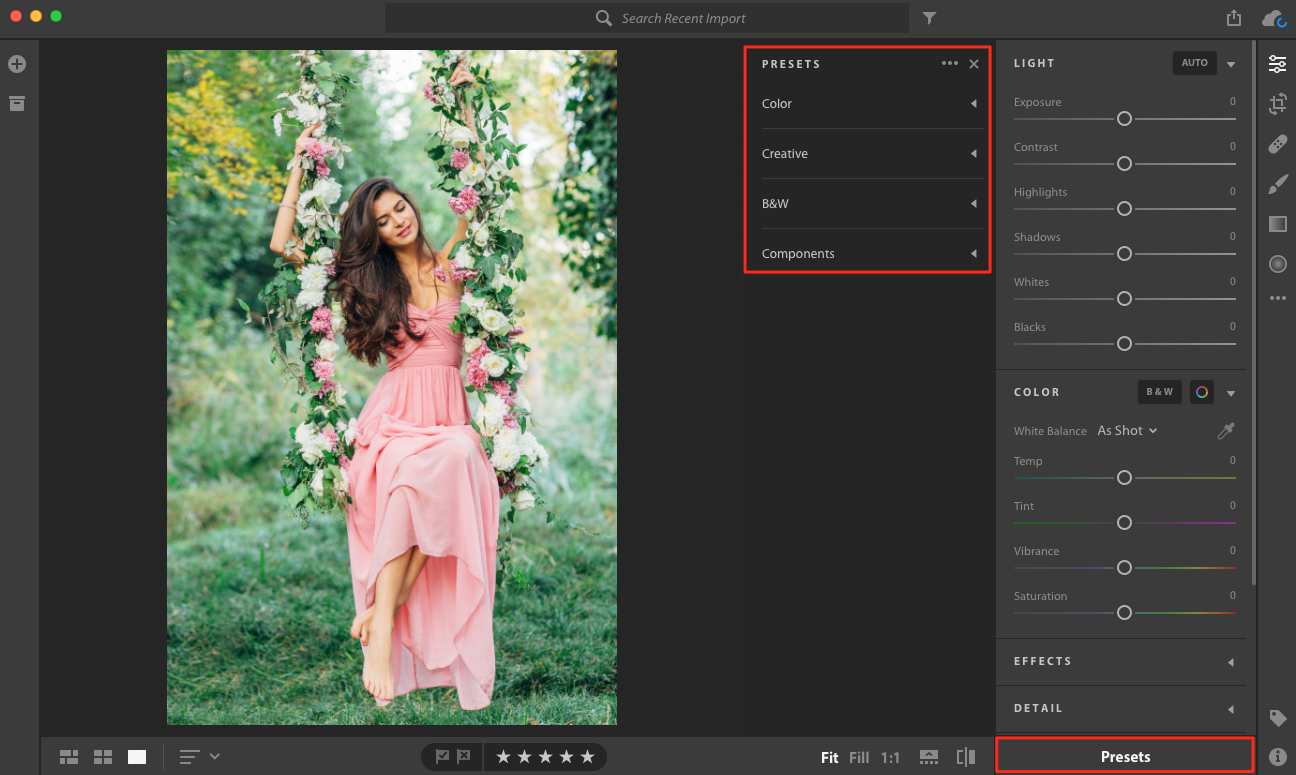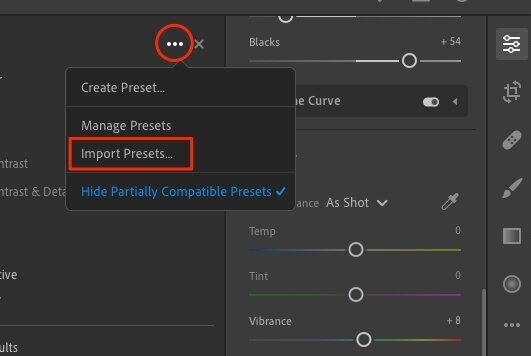Guide to Installing Lightroom Presets - Cloud Based
(.XMP Files)
1. Open your Lightroom CC Desktop and open the Editing section (Three horizontal lines).
2. Open the Presets section. Click on the Presets bar at the bottom of the Editing section in Lightroom CC.
3. Click on the three dots and choose Import Presets…
4. Now, choose presets (.xmp files) from an unzipped folder, you would like to import into Lightroom CC and then click on the Import button.
5. Restart your Lightroom CC Desktop. Now, you can use presets :)
Method 2
Below you can find one more guide Lightroom presets installation on a cloud-based system:
Step 1: Acquire Presets - Obtain the Lightroom presets that you want to install. These typically come in the form of .XMP files or .LRTEMPLATE files.
Step 2: Open Lightroom - Open Adobe Lightroom on your desktop. Ensure that your Lightroom is connected to the Adobe Creative Cloud for synchronization.
Step 3: Access the Develop Module - Go to the "Develop" module by clicking on the "Develop" tab in the top-right corner.
Step 4: Navigate to the Presets Panel - On the left side of the Develop module, you'll find the Presets panel. If it's not visible, you can open it by clicking on the "Presets" tab at the bottom.
Step 5: Open the Presets Folder - Right-click on any preset folder and choose "Import."
Step 6: Locate and Import Presets - Navigate to the location where you saved the presets on your computer. Select the presets you want to install and click "Import."
Step 7: Organize Presets - After importing, you may find your new presets in a folder named "User Presets" or something similar. You can organize them into different folders if needed.
Step 8: Synchronize with Cloud (if applicable) - If you are working with the cloud-based version, your presets should sync automatically. However, it's good to ensure that synchronization is enabled and that your presets are available across devices.
Step 9: Apply Presets - To apply a preset to a photo, go to the "Develop" module, choose a photo, and click on the preset you want to apply.
Additional Tips:
Ensure your Lightroom application is up to date.
Check the specific instructions that may come with the presets.
If you encounter any issues, refer to the official Adobe Lightroom documentation or community forums for assistance.
Please contact us if you have any questions or need support ~ we're always happy to assist!