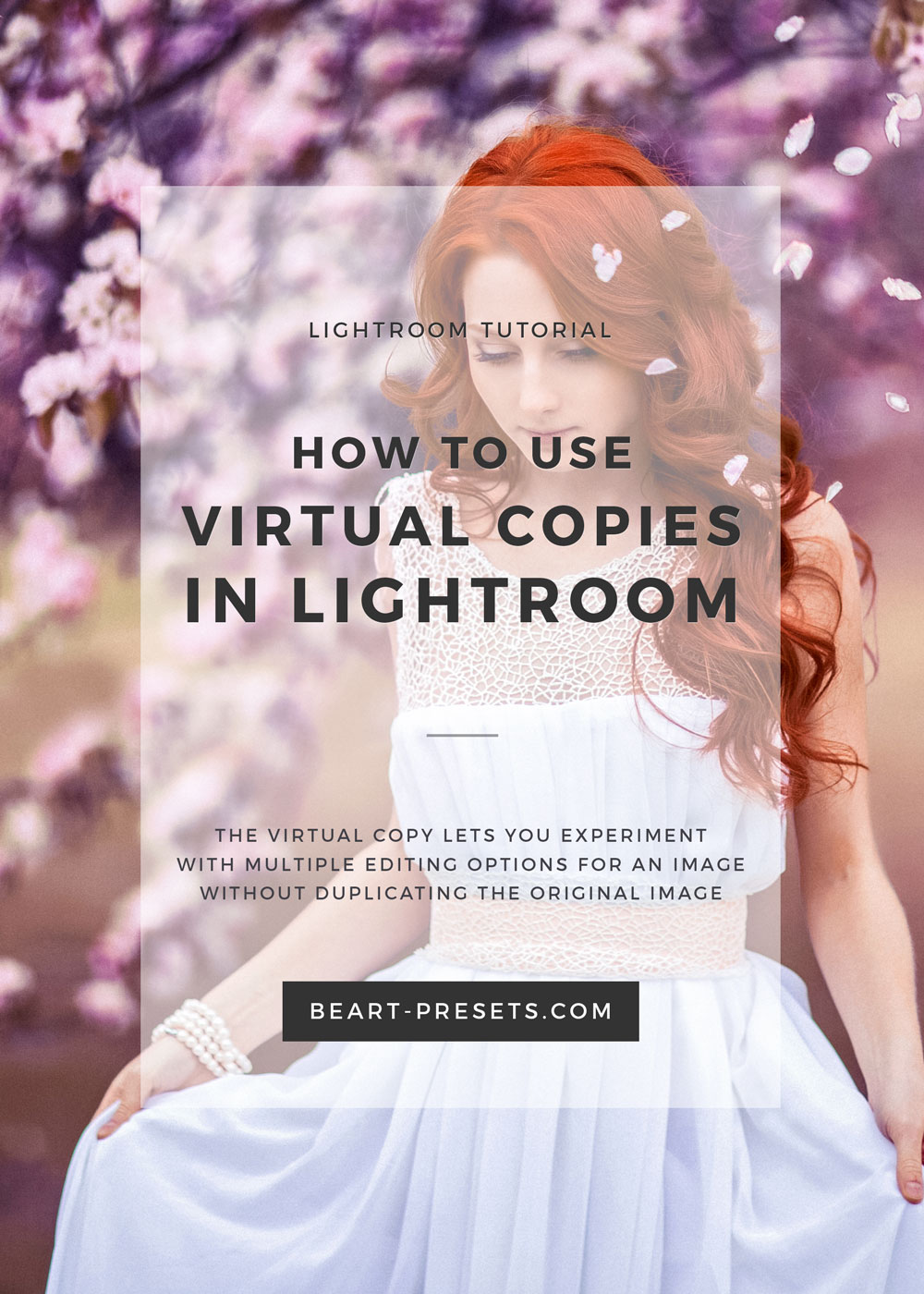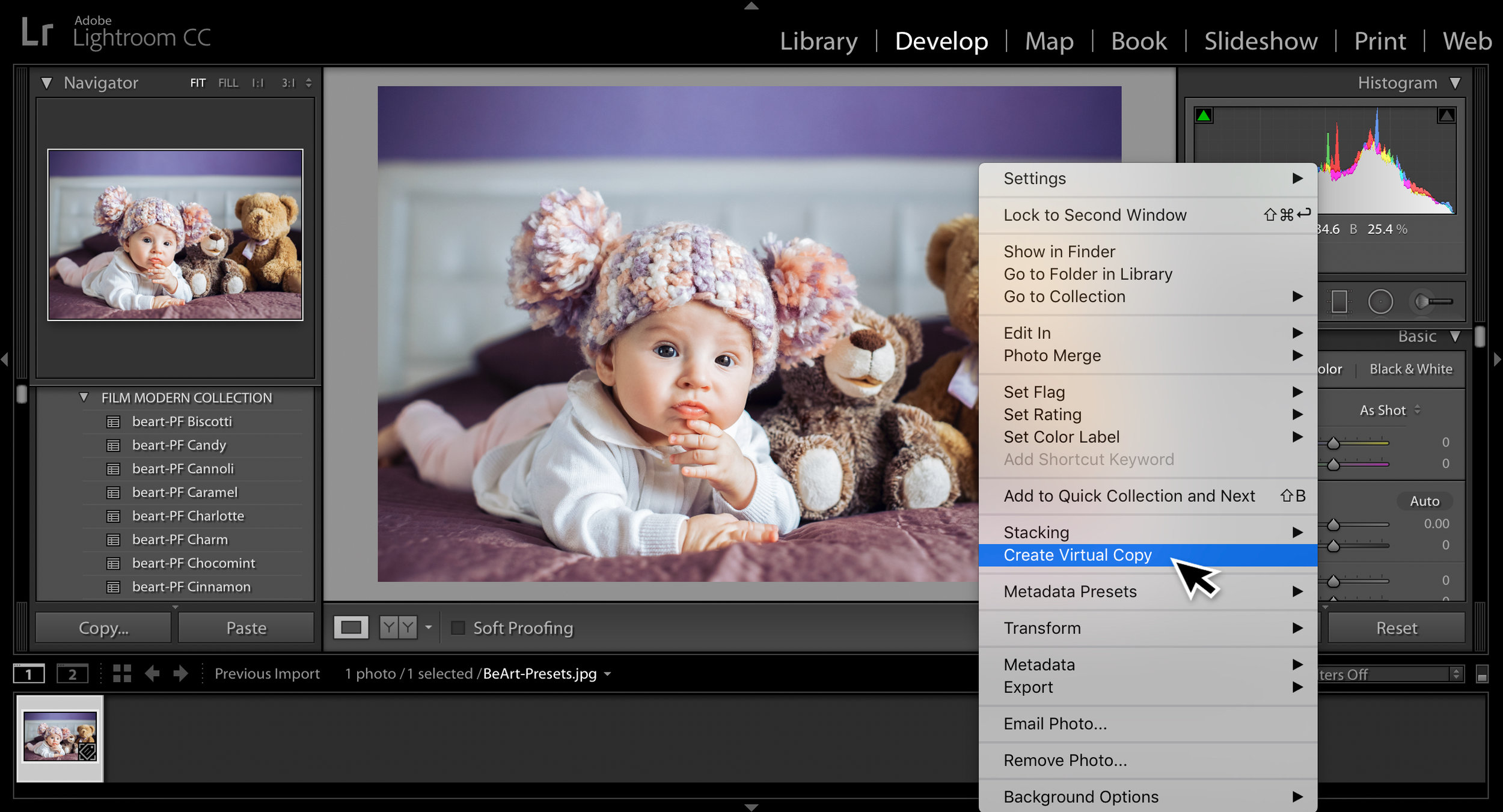How to Use Virtual Copies in Lightroom
As a professional photographer, disk space is often a challenge. Where and how you store your photographs can have a significant impact on your storage space. So whenever you can save some disk space, it's a very good idea. Lightroom offers photographers the opportunity to save disk space through their “virtual copies” feature. Once you try it, you may never go back to creating regular copies which can take up valuable space.
WHAT IS A VIRTUAL COPY?
A virtual copy is a duplicate of an image which does not take up additional space on your hard drive. It's stored on Lightroom instead. This feature can be a valuable tool for any photographer because it allows you to make multiple versions of one picture for a client giving them more options from which to select.
HOW CAN YOU CREATE A VIRTUAL COPY IN LIGHTROOM?
Modern technology meets practically! To create a virtual copy of a picture in Lightroom, you can right-click on the image. Then scroll down and click on Create Virtual Copy. Voila! You have just created a virtual copy (a duplicate) without taking up additional storage on your computer. You can do this as often as you want for additional copies. They are all stored as references of your original picture in your Lightroom catalog but without taking up space.
ONE IMAGE; MULTIPLE VERSIONS:
It's relatively easy to create multiple versions of one photograph. The more version, the more variety for a client. For example, from an original image, you can create a virtual copy and convert that copy to black and white. Then, you can create another virtual copy which you can edit differently - let's say into film-inspired colors. You now have two versions (black and white and film) of the one photograph for a total of three options for clients! You can offer your customers more but without taking up more space on your computer.
ADJUSTMENTS AND PRESETS:
One nifty thing that Lightroom allows you to do which can save a tremendous amount of time is to re-create the edits you’ve already done onto a new batch of photos. In other words, let’s say you have one original image plus to new two virtual copies. You converted one copy into black and white and the other into film. You can now import a new picture, make two virtual copies and copy the effects from your first copies onto your new copies by simply syncing between the two batches. There’s no need to edit the pictures to achieve the same results individually. Here's how to sync:
SYNCING BETWEEN BATCHES:
To obtain the same edits or effects across multiple batches of photographs, you start by importing a new image. Create new virtual copies of that picture. Then CTRL/CMD+CLICK on the picture whose effects you'd like to replicate and click on your newest virtual image. Go to Sync Settings, check all of the settings, and hit sync. You now have the same look from one photograph to the other! You can repeat that with between other copies as well.
CREATE A PRESET:
The brilliance of presets are how they can save you time in the future. To create a Lightroom preset, click on the Develop module found at the top of your screen. Go to Presets on the left. Make your adjustments or edits, click on the + icon in your presets screen, and then name your preset under User Presets. By creating a preset, you can easily apply it to any image in the future by just clicking on it in your preset window. A few seconds of creating a preset can save you a lot of time in the future. You won't need to remember how to make edits. You'll just need to click on a preset.
EXPORTING:
You can choose to export your images by category for added convenience later - especially for your clients. For example, you can export your black and whites together and your sepia tones together. You can click on the Rename option, select Filename - Sequence and choose a name related to your images (black and white or film). Export to Choose Folder Later and create a folder for the relevant images. This manner of saving makes it easier for you to deliver your photos by category to clients. You can send the entire folders appropriately named.
Working with Virtual Copies can be a gift to most busy professional photographers. It not only allows you to make copies without taking up space on your hard drive, but it also lets you easily sync effects between batches and create presets easily as well!
We would absolutely love for you to follow us on FACEBOOK and be a part of our community. Don't forget to Share your photos with us using hashtag #BeArtPresets