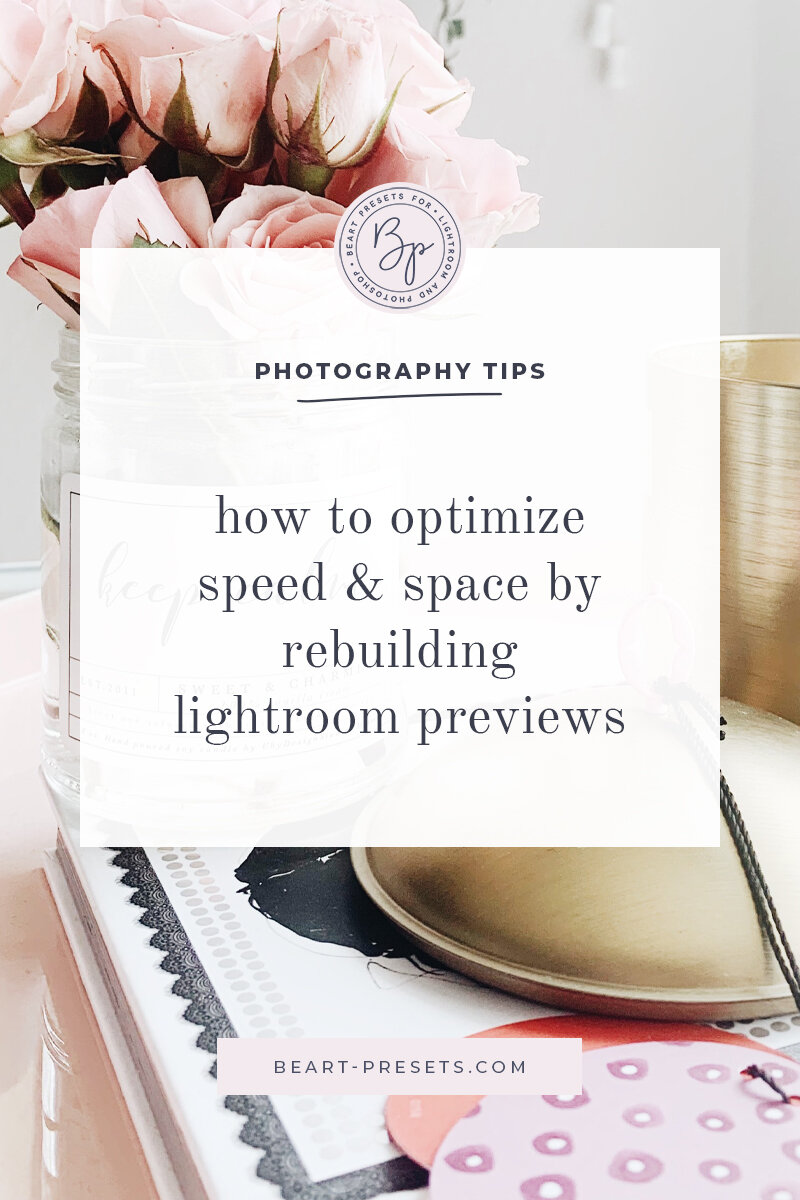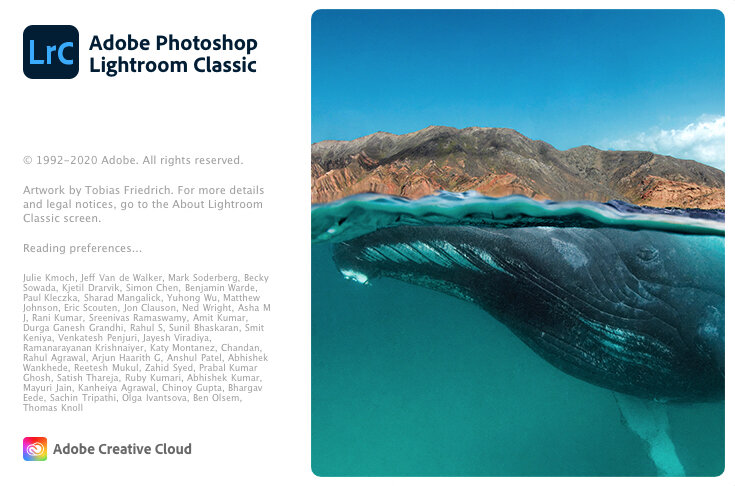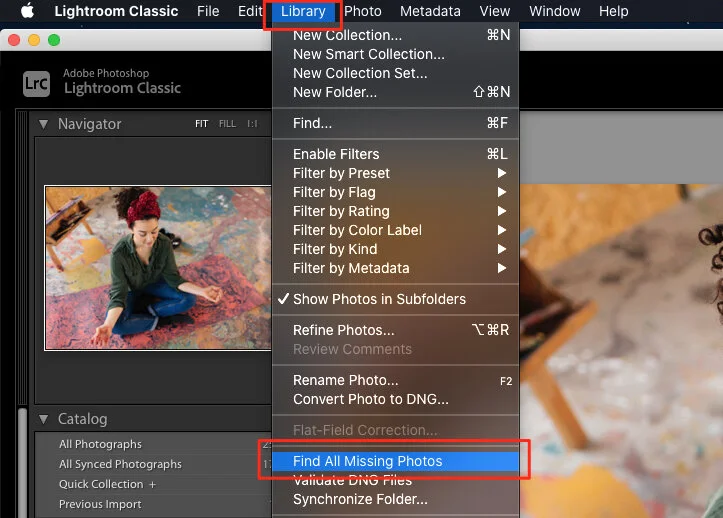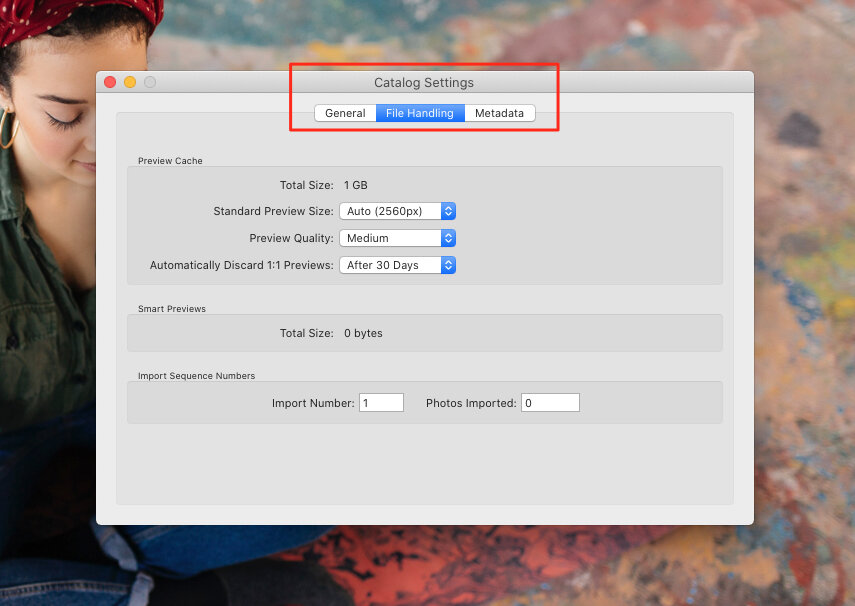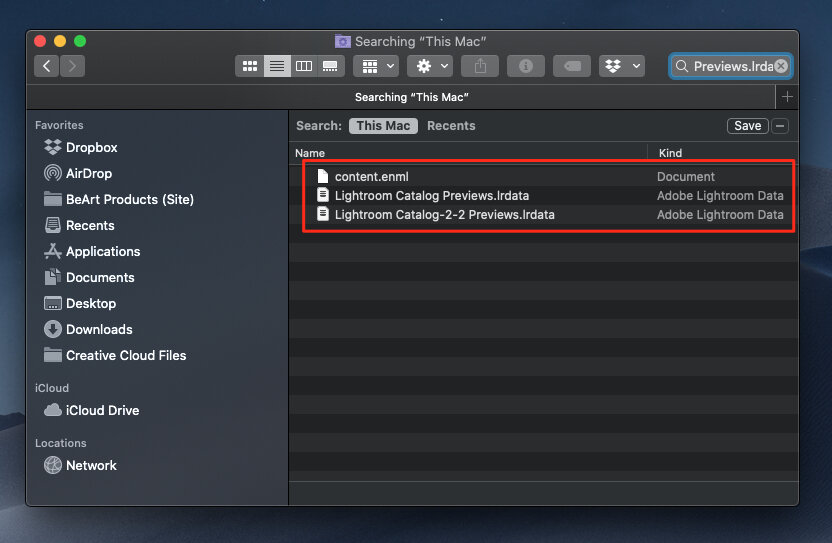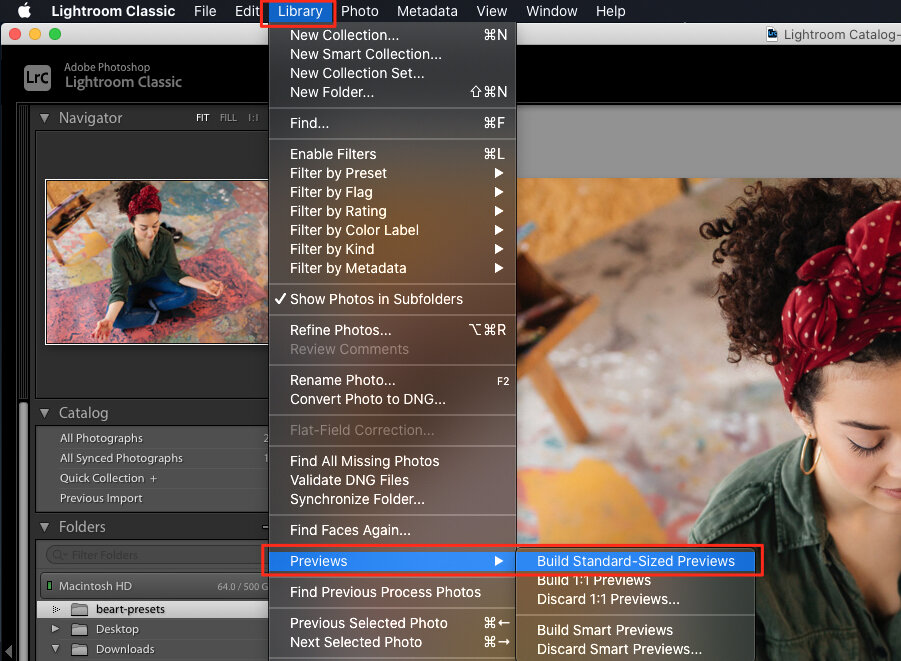Optimizing Lightroom Previews for Speed and Size
If you're not rebuilding previews in Lightroom, you're likely finding that things have slowed down quite a bit, including scrolling and the rendering of thumbnails.
Did you know that it's relatively easy to resolve this issue? The simple solution is to rebuild previews. We'll show you how to do that in this post.
About Previews
Previews are the largest part of Lightroom catalogs. They are JPEG files viewable as a thumbnail or in full-size. Sometimes, after multiple upgrades, they tend to slow down. The best thing to do then is to start fresh and rebuild previews.
Lightroom makes new files from the original images when you rebuild previews. This can substantially reduce the size of the previews in your catalog, saving you a lot of space on your drive. That allows you to view and scroll through your images must faster.
Note: If your catalog is unusually large or your WiFi is slower, it can take Lightroom a while to rebuild previews.
Rebuilding
When you're rebuilding your previews, it's a straightforward and easy process. Delete the old previews, select all the files in the catalog, and instruct the Library to make new ones. Here's what you need to do:
1. Backup the catalog and previews. We recommend that you backup your catalog and the previews before you start. Backing up your previews will take time and take up space, but the old preview could be the only copy of an image you have if anything has been corrupted. Take the time to back it up. To do a backup, drag previews from the catalog folder.
2. Missing photos. Look for missing images before you remove the previews. It's important to know if any files can't be found in the catalog. Do this while you still have the original previews. You'll want to be sure all drives are connected to your computer or a network. To do this, go to Library>Find All Missing Photos. Lightroom notifies you if all photos are present or some are missing.
3. Check Preview Settings. Be sure to check the preview settings in the Lightroom menu under Catalog Settings on Mac or the Edit menu on a PC. You will want to set how previews are built in the file handling tab. Typically, Auto works well enough. Lightroom calibrates the setting with the computer you are using to set the appropriate preview size.
4. Close Lightroom and remove the Previews. Next, you'll want to close Lightroom and remove the previews. Previews are named [CatalogName] Previews.lrdata and are held in the catalog folder. It appears as a folder one Window; on a Mac, it looks like a single file. You can either delete it altogether or, if you have enough space on the drive, move it out of the catalog folder. As we said earlier, the preview file/folder is the largest element in the catalog folder.
5. Rebuilding. Now, open Lightroom, select images, and then go to Library>Previews>Build Standard Size previews. This begins the rebuilding process. To save time, you can run several batches simultaneously. Just select half the files, and start the rebuild. Then select the other half and start the rebuild as well.
6. Check for errors. If there are any errors during the process, Lightroom notifies you. If you do get any errors, make sure to save the error log to your desktop and resolve them.
7. Resolve errors. You will need to resolve any errors, and there are several ways to go about that. You'll have to open the file with other software and check for backup or previous versions of the file to see if they show the same error. Typically, you'll get errors for previews that had corrupted files or failed to build.
8. Close and backup. Once you're done, we suggest closing the catalog to let it run through the catalog optimization, integrity check, and backup process. Once that's complete, you're done!
9. Final. The final step is to reopen Lightroom and check the speed. You should find it significantly improved now.