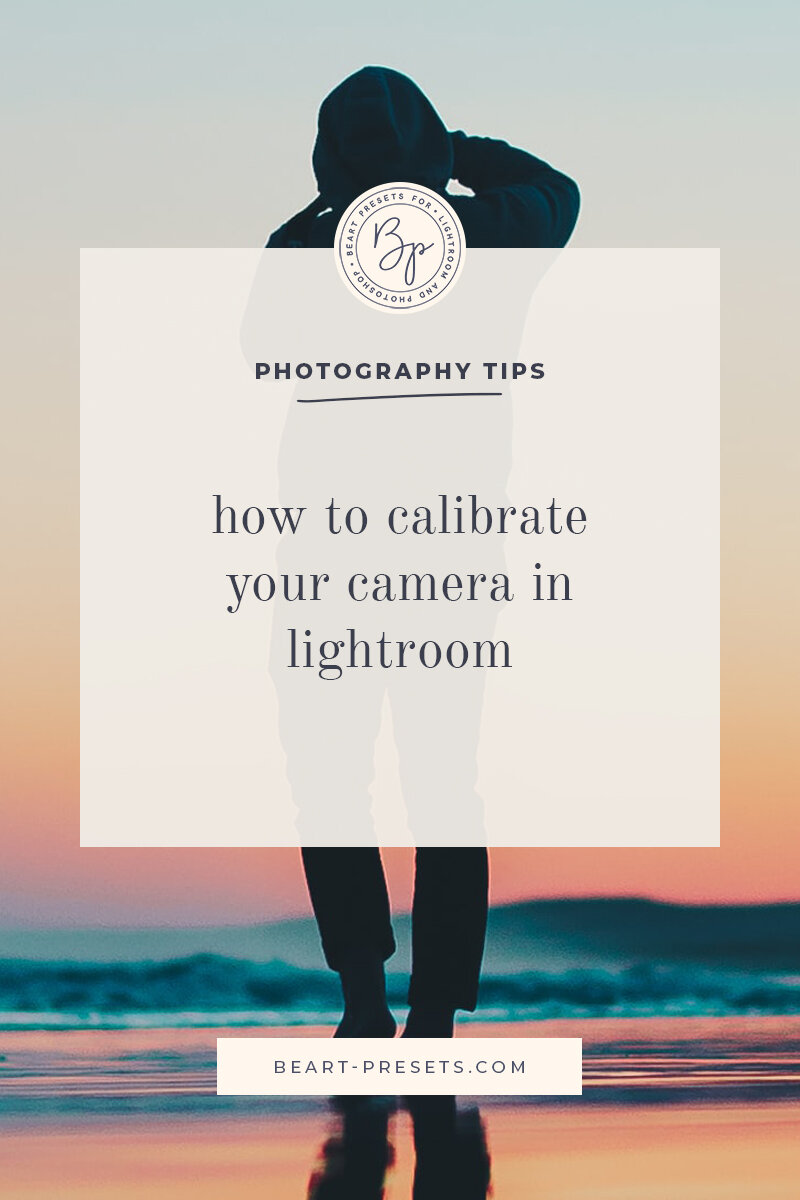Lightroom's Guide to Camera Calibration
Have you ever calibrated your cameras? You should calibrate the cameras you use several cameras, especially if they are different manufacturers and systems.
You might wonder why this is even necessary. The answer is simple - calibrating helps you obtain (and maintain) a uniform look between cameras. And ultimately, this allows you to streamline your workflow in post-processing. Here are the steps you can take to calibrate your cameras and create a custom camera profile you can use in Adobe Lightroom.
Custom Camera Profiles
Cameras have individual profiles that affect how it interprets RAW images. While most cameras have default profiles, you can also set them manually.
Since so many serious and professional photographers use Lightroom, we'll discuss how to calibrate your cameras using Lightroom. It offers a list of camera profiles you can apply to your images. First, a clarification on the differences between camera profiles and Develop presets. People tend to equate them, but they're not the same thing, nor do they do the same thing. One interprets the image, while the other offers style enhancements.
A camera profile is like setting up a basic starting point for your images. It does two things: 1) allows the camera to reinterpret the image you capture, 2) it changes how your images look. The Develop preset are one-click settings that can adjust all of the sliders within the Develop module to make enhancements.
In this post, we are focusing on Lightroom camera profiles that allow you to calibrate RAW images.
Calibration Profiles for Lightroom Classic CC
You will need a standard color calibration card.
We recommend you start with a 24-panel color card. There are several available on the market, but we recommend investing in a high-quality color card because quality can affect calibration.
Shoot a Calibrated Photo of a Gray Card.
The color card's backside is a grey card, and it allows you to set a neutral exposure for your color card.
Start with a neutral point to calibrate your camera. We suggest the card's backside, which is typically grey.
Switch to manual mode before you shoot the color side.
Set metering mode to spot meter and focus the settings only on the grey area of the card.
Shoot with neutral metering for a solid exposure.
Maintain the same settings, and turn the card over to the color block side, and shoot a frame.
Next, export the image in DNG format to your computer.
DNG Profile Editor
If you don't already have it, you will need to download the Adobe DNG Profile. It allows you to create a custom camera profile.
Calibrate with Color Card.
To create a neutral profile that's color calibrated, you'll need to switch to the Chart tab. In the reference photo, you can see that the app is looking for a reference photo from the 24 color card.
Drag the four points and drop in the corner color swatches on the preview image in the app.
Switch to the Chart tab in the DNG Profile Editor.
Drag the points to the corner color panels to calibrate.
Once you've done that, then select Create Color Table to set up the color options you need for a profile.
Export and Load the Profile
Next, you will want to export and load the profile by following these steps:
In the app, choose File > Export (camera name) Profile.
Create a .dcp file and save it somewhere you can return to, then open to Adobe Lightroom.
Go to File > Import Develop Profiles and Presets.
Open your saved .dcp camera profile.
Now you use File > Import Develop Profiles and Presets to load the .dcp file.
In the Develop module, find the Profile option (on the right side near the top of the panels) and click on the four boxes to the right of the profile name.
A list of available profiles will come up. Select one to apply to your image.
Next, select the new profile in the Develop module using the Profile Browser.
You now have a calibrated profile that you can apply to images! You can apply these to any of your cameras to calibrate them.
After Calibration
At the start of this article, we said that calibration is a starting point for uniform images. Once you've achieved that, you might want to make enhancements to your images. This is where Lightroom presets come in.
The best way to do that is to use Lightroom presets. BeArt Presets offers a wide selection of beautifully unique presets that elevates your images while streamlining your workflow. You can browse through our catalog of high-quality presets to find the ones that best suit your needs or style.
Our presets and preset bundles also can help you "brand" your style. Our products are range in price and style, making them attractive to both serious and professional photographers.
If you need assistance selecting presets or have any questions, please do not hesitate to contact us. We're always happy to answer questions or hear from our customers.