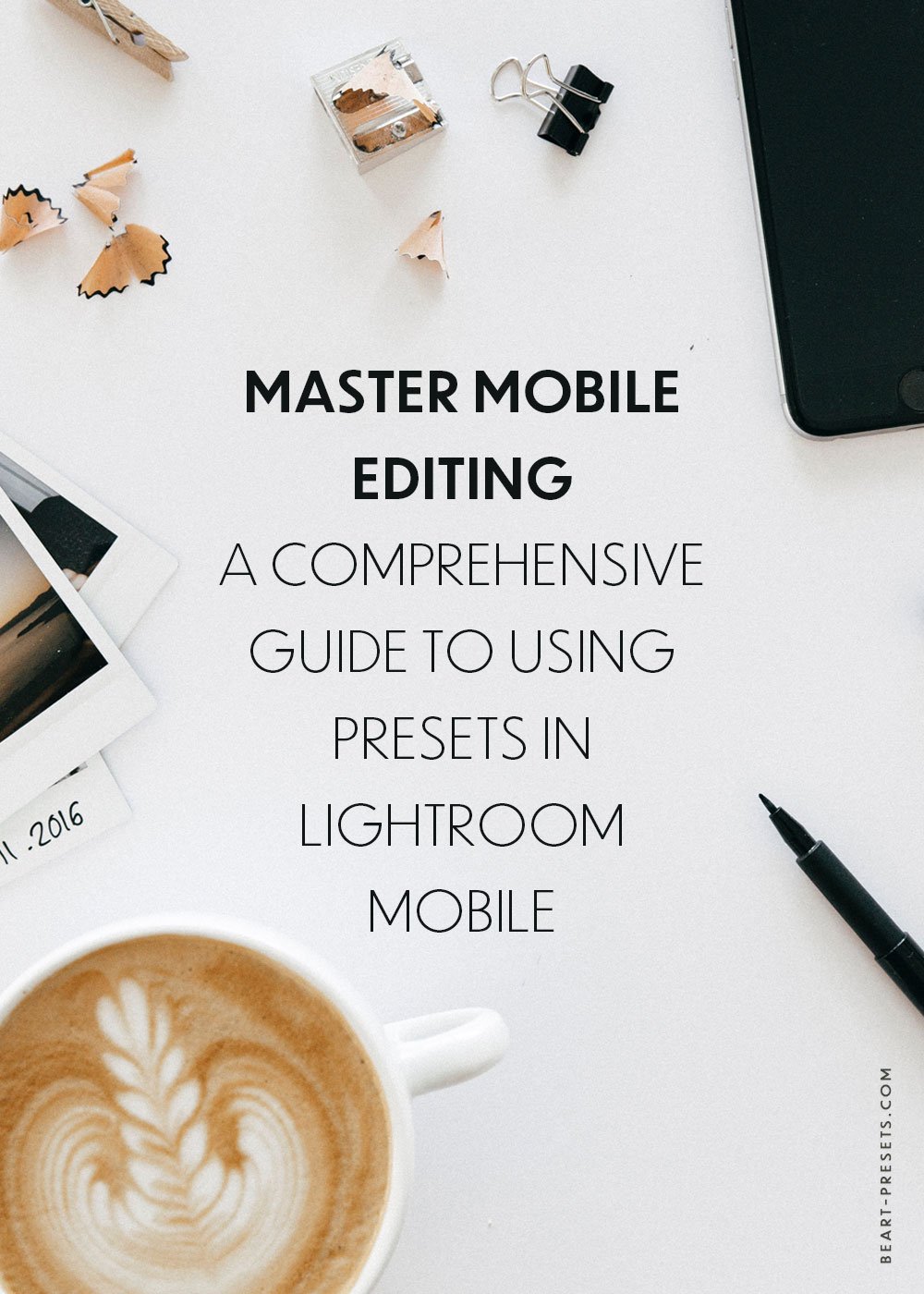Master Mobile Editing: A Comprehensive Guide to Using Presets in Lightroom Mobile
Are you tired of spending hours editing your photos on your computer? Do you want to take your mobile photography to the next level?
Look no further! In this comprehensive guide, I will walk you through the world of presets in Lightroom Mobile, helping you master the art of mobile editing.
Whether you are a professional photographer or an amateur enthusiast, presets can transform your photos with just a few taps on your smartphone. From enhancing colors to adding mood and depth, presets offer a wide range of possibilities to make your images truly stand out.
In this guide, I will not only explain what presets are and how to use them effectively, but I will also provide you with step-by-step instructions and insider tips to ensure that your mobile editing workflow is seamless and efficient.
Get ready to unleash your creativity and create stunning visuals right from the palm of your hand. Let's dive into the world of mobile editing and discover the power of presets in Lightroom Mobile!
Understanding Lightroom Mobile and its features
Lightroom Mobile is a powerful app that allows you to edit and enhance your photos directly on your smartphone or tablet. It offers a wide range of editing tools and features, including presets. But before we delve into the world of presets, let's take a closer look at Lightroom Mobile and its capabilities.
Lightroom Mobile is a simplified version of its desktop counterpart, Adobe Lightroom. It is designed specifically for mobile devices, offering a user-friendly interface and intuitive controls. With Lightroom Mobile, you can import, organize, and edit your photos with ease. It supports various file formats, including RAW, and allows you to make adjustments to exposure, contrast, saturation, and more.
One of the standout features of Lightroom Mobile is its synchronization capabilities. It seamlessly integrates with Adobe Creative Cloud, allowing you to access your photos and edits across multiple devices. This means you can start editing a photo on your smartphone and continue working on it later on your computer without losing any progress. Lightroom Mobile also offers cloud storage, so you don't have to worry about running out of space on your device.
In summary, Lightroom Mobile is a powerful tool that brings professional-grade editing capabilities to your fingertips. With its intuitive interface and synchronization features, it's the perfect companion for mobile photographers.
What are presets, and how do they work?
Presets are pre-configured settings that allow you to apply a specific look or style to your photos with a single click. They are essentially a collection of predetermined adjustments that can be applied to your images, saving you time and effort in the editing process.
Think of presets as filters but with far more control and flexibility. While filters apply a generic set of adjustments to your photos, presets allow you to fine-tune and customize the settings to suit your individual style and preferences. With presets, you can achieve consistent results across multiple images, giving your portfolio a cohesive look and feel.
Presets in Lightroom Mobile work by applying a series of adjustments to your photo based on the settings saved within the preset. These adjustments can include changes to exposure, contrast, white balance, tone curve, and more. By using presets you can achieve a desired look or mood without having to manually adjust each setting.
Lightroom Mobile comes with a variety of built-in presets that you can use as a starting point for your edits. These presets range from basic adjustments to more artistic and creative styles. Additionally, you can download and install presets created by other photographers or even create your own presets from scratch.
Using presets in Lightroom Mobile is as simple as selecting a preset and applying it to your photo. From there, you can further customize the settings to achieve the desired result. Presets offer a quick and efficient way to enhance your photos and bring your creative vision to life.
Benefits of using presets in mobile editing
Using presets in mobile editing offers numerous benefits that can significantly improve your workflow and the quality of your photos. Let's explore some of the key advantages of incorporating presets into your mobile editing process.
1. Time-saving
One of the biggest advantages of using presets is the time-saving aspect. Editing photos manually can be a time-consuming task, especially when you have a large number of images to process.
Presets allow you to apply a consistent look or style to multiple photos with just a few taps, significantly reducing the time spent on editing. This is particularly beneficial for professional photographers who need to deliver a high volume of edited images within tight deadlines.
2. Consistency
Presets enable you to achieve consistency in your edits. By using the same preset across multiple images, you can create a cohesive look and feel in your portfolio. This is especially important for photographers who want to maintain a consistent visual style or branding. Consistency in editing can help you establish a recognizable and distinct aesthetic, setting you apart from other photographers.
3. Creativity and Inspiration
Presets can serve as a source of inspiration and creativity. They can help you explore different styles and looks that you may not have considered otherwise. By experimenting with different presets, you can discover new editing techniques and push the boundaries of your creativity. Presets provide a starting point for your edits, allowing you to build upon them and create unique and compelling visuals.
4. Efficiency
Presets streamline your editing workflow and make it more efficient. With presets, you can quickly apply a desired look or style to your photos, and then fine-tune the settings to achieve the desired result.
This eliminates the need to manually adjust each setting for every photo, saving you valuable time and effort. Additionally, presets can be easily saved and applied to future photos, further increasing your editing efficiency.
5. Learning Tool
Using presets can be a valuable learning tool for photographers, especially beginners. By examining the settings applied by presets, you can gain insights into the editing process and learn how different adjustments affect the overall look of a photo.
Presets can serve as a starting point for your own edits, helping you understand the impact of various adjustments and develop your own editing style.
In summary, using presets in mobile editing offers a range of benefits, including time-saving, consistency, creativity, efficiency, and learning opportunities. By incorporating presets into your workflow, you can enhance your photos and elevate your mobile editing to the next level.
Finding and downloading presets for Lightroom Mobile
Now that you understand the benefits of using presets in mobile editing, let's explore how to find and download presets for Lightroom Mobile. There are several ways to acquire presets, each offering a different selection of styles and looks to choose from.
1. Adobe Lightroom Mobile Presets
The first place to look for presets is within the Lightroom Mobile app itself. Lightroom Mobile comes with a variety of built-in presets that you can use to enhance your photos.
These presets range from basic adjustments to more artistic and creative styles. To access these presets, open the Lightroom Mobile app and navigate to the "Presets" tab. Here, you will find a collection of presets organized into different categories. Simply select a preset and apply it to your photo to see the changes.
2. Online Preset Marketplaces
There are numerous online marketplaces where you can find and download presets created by professional photographers and editing experts.
These marketplaces offer a wide range of styles and looks to choose from, allowing you to find presets that align with your creative vision.
Some popular online preset marketplaces include Adobe's own Creative Cloud Marketplace, as well as sources like BeArt-Presets and VSCO. Simply browse through the available presets, choose the ones you like, and download them to your device.
3. Photographer Websites and Blogs
Many photographers offer their own presets for download on their websites or photography blogs. This is a great way to discover unique and specialized presets that are tailored to specific styles or genres of photography.
Explore the websites and blogs of your favorite photographers to see if they offer presets for Lightroom Mobile. Oftentimes, photographers will provide presets as free downloads or as part of a paid bundle.
4. Social Media and Online Communities
Social media platforms, such as Instagram and Facebook, are excellent sources for finding presets. Many photographers and editing enthusiasts share theirs presets on social media, allowing you to download and use them in your own editing.
Additionally, there are online communities and forums dedicated to mobile editing and presets, where members share their favorite presets and offer support and guidance. Joining these communities can provide you with a wealth of resources and inspiration for your mobile editing journey.
When downloading presets, it's important to ensure that they are compatible with Lightroom Mobile. Some presets may be designed specifically for the desktop version of Lightroom and may not work properly in the mobile app.
Always check the compatibility before downloading and installing presets to avoid any issues.
Installing and using presets in Lightroom Mobile
Once you have downloaded your presets, it's time to install and use them in Lightroom Mobile. The process may vary slightly depending on the device and operating system you are using, but the general steps remain the same. Let's go through the process of installing and using presets in Lightroom Mobile.
1. Importing Presets
To import presets into Lightroom Mobile, you need to have the presets saved on your device. This can be done by downloading presets from online marketplaces, photographer websites, or social media. Once you have the preset files saved on your device, you can proceed with the installation process:
To import presets, open the Lightroom Mobile app and navigate to the "Presets" tab.
Tap on the three-dot menu icon at the top-right corner of the screen.
Select the "Import Presets" option. This will open the file browser on your device.
Locate the folder where you have saved the preset files and select them.
Lightroom Mobile will automatically import the presets and make them available for use.
2. Applying Presets
To apply presets to your photos, open the photo you want to edit in Lightroom Mobile. Tap on the "Presets" tab at the bottom of the screen to access the available presets. You will see a list of presets organized into different categories. Tap on a preset to preview its effect on your photo. Once you find a preset you like, simply tap on it to apply it to your photo. You can further adjust the settings to fine-tune the effect and achieve the desired result.
3. Saving Customized Presets
After applying a preset, you may want to make additional adjustments to further customize the look of your photo. Lightroom Mobile allows you to save these customized settings as a new preset, which you can use in the future.
To save a customized preset:
Tap on the three-dot menu icon at the top-right corner of the screen and select the "Create Preset" option.
Give your preset a name and choose the settings you want to include.
Once you are satisfied with the settings, tap on the checkmark icon to save the preset.
Your new preset will now be available in the "User Presets" section for future use.
Remember, presets are not a one-size-fits-all solution. Each photo is unique and may require additional adjustments to achieve the desired result. After applying a preset, it's important to review the settings and make any necessary adjustments to ensure that the photo looks its best.
Adjusting and customizing presets to suit your style
While presets offer a quick and efficient way to enhance your photos, they may not always produce the exact look or style you envision. That's where adjusting and customizing presets comes into play.
Lightroom Mobile provides a range of tools and settings that allow you to fine-tune and customize presets to suit your individual style and preferences. Let's explore some of the adjustment options available in Lightroom Mobile.
1. Basic Adjustments
Lightroom Mobile offers a range of basic adjustment tools, such as exposure, contrast, highlights, shadows, whites, and blacks.
These tools allow you to make overall adjustments to the tonal range and exposure of your photo. By tweaking these settings, you can enhance the overall brightness, contrast, and detail of your image.
2. Tone Curve
A tone curve is a powerful tool that allows you to adjust the brightness and contrast of specific tonal ranges in your photo.
It provides precise control over the highlights, shadows, and midtones, allowing you to create a custom tonal curve that suits your style. With the tone curve, you can add depth and drama to your photos or create a soft and dreamy look.
3. Color Adjustments
Lightroom Mobile offers a range of color adjustment tools, including temperature, tint, vibrance, and saturation.
These tools allow you to fine-tune the colors in your photo, adjusting the overall warmth or coolness, as well as the intensity of specific colors. By tweaking these settings, you can achieve accurate and pleasing color reproduction in your images.
4. HSL Adjustments
HSL stands for Hue, Saturation, and Luminance. This tool allows you to make selective adjustments to the hue, saturation, and brightness of specific colors in your photo.
With HSL adjustments, you can create bold and vibrant looks, or desaturate certain colors for a more muted and subtle effect. This tool is particularly useful for fine-tuning the colors in landscape, portrait, and fashion photography.
5. Effects and Detail
Lightroom Mobile offers a range of effects and detail adjustment tools, including clarity, dehaze, and sharpening. These tools allow you to enhance the details and texture in your photo, as well as add a sense of depth and clarity. By using these tools in conjunction with presets, you can achieve a more polished and professional look in your images.
When adjusting and customizing presets, it's important to strike a balance between enhancing the photo and maintaining a natural and realistic appearance. Avoid going overboard with adjustments, as this can result in an artificial and unnatural look. Take the time to experiment with different settings and find the right balance that suits your style and the mood of the photo.
Organizing and managing presets in Lightroom Mobile
As you download and create more presets, it's important to keep your collection organized and easily accessible.
Lightroom Mobile provides several options for organizing and managing presets, allowing you to efficiently navigate through your collection. Let's explore some of the ways you can organize and manage your presets in Lightroom Mobile.
Organizing and managing presets in Lightroom Mobile can be a great way to streamline your photo editing workflow. Here's a step-by-step guide on how to do it:
1. Creating Preset Groups:
Once your presets are imported, go back to the main library view in Lightroom Mobile.
Tap on the three-line menu icon in the top-left corner to open the sidebar.
Scroll down and tap on "Presets."
Tap on the "+" icon to create a new preset group.
Name the group something descriptive, like "Portrait," "Landscape," or "Black and White."
2. Organizing Presets into Groups:
To add presets to a group, tap on the group name you created.
Tap on the three-dot menu icon in the top-right corner and select "Import Presets."
Choose the presets you want to add to the group and tap on "Import."
3. Applying Presets to Photos:
Open a photo in Lightroom Mobile and tap on the Edit icon (three sliders) at the bottom of the screen.
In the editing panel that appears, scroll to the right until you reach the "Presets" tab.
Tap on the preset group you want to use.
Browse through the presets within the group and tap on one to apply it to your photo.
4. Creating and Saving Your Own Presets:
Make adjustments to a photo using the editing tools in Lightroom Mobile.
Tap on the three-dot menu icon at the top-right corner of the editing panel and select "Create Preset."
Give your preset a descriptive name and choose the group you want to save it in.
Select the specific settings you want to include in the preset (e.g., exposure, contrast, color adjustments).
Tap on the checkmark icon to save the preset.
By following these steps, you can organize and manage presets in Lightroom Mobile to streamline your editing process and quickly apply consistent looks to your photos.