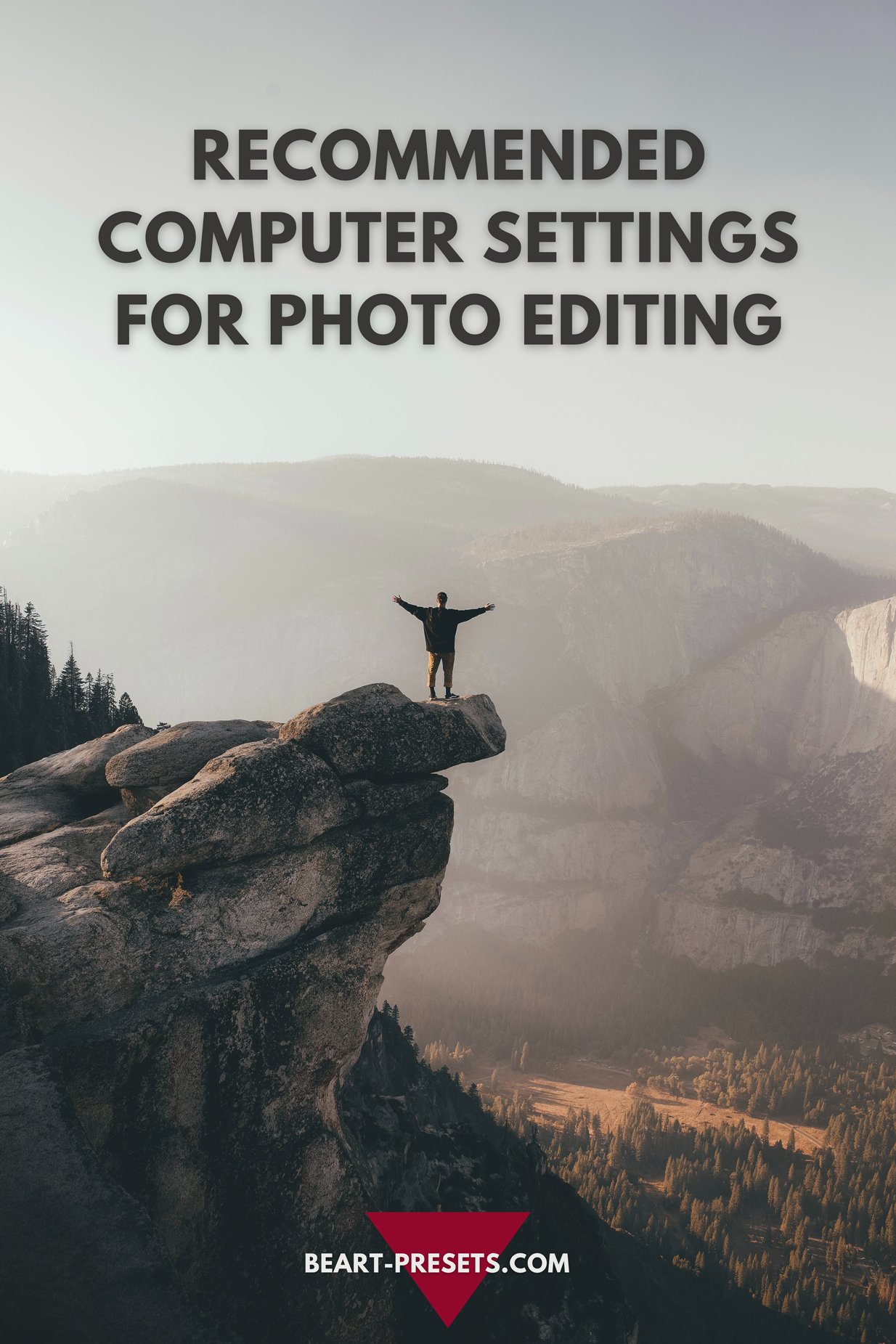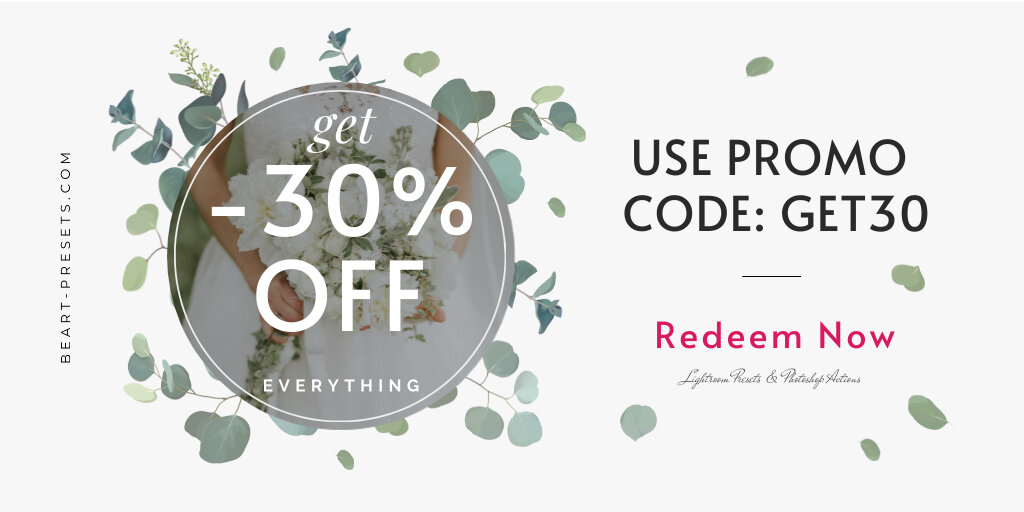Suggested Computer Configurations for Photo Editing
Your editing experience may be greatly impacted by a number of key settings, regardless of whether you're using a desktop, laptop, or tablet. To guarantee consistent editing, I'll go over the most crucial operating system settings and features on your device in this article.
Monitor color calibration
Color calibration is a crucial aspect of photo editing to ensure that the colors in your images are accurate and consistent. Proper color calibration ensures that what you see on your monitor closely matches the colors in the final printed or displayed image. Here's how you can calibrate your monitor for photo editing:
Use a Hardware Calibration Device
The most accurate way to calibrate your monitor is by using a hardware calibration device. These tools, such as the X-Rite ColorMunki or Datacolor Spyder, measure your monitor's color accuracy and create a custom color profile. They usually come with software that guides you through the calibration process.
Software Calibration (Basic)
If you don't have access to a hardware calibration device, you can perform a basic calibration using your computer's built-in tools. On Windows, you can use the Display Color Calibration tool. On Mac, you can use the Display Calibrator Assistant. These tools guide you through adjusting your monitor's settings to improve color accuracy.
Adjust Monitor Settings
In both hardware and software calibration, you may need to adjust your monitor's settings manually. This includes settings like brightness, contrast, gamma, and color temperature. A calibration device will provide precise instructions, while manual calibration may require some trial and error.
Set the White Point
You can choose the white point you want to calibrate your monitor to. For photo editing, a color temperature of 6500K (D65) is a standard choice, as it closely resembles daylight conditions.
Calibrate Regularly
Monitors can drift over time, so it's essential to recalibrate your monitor regularly. How often you should do this depends on the quality of your monitor and how critical color accuracy is for your work. Many professionals calibrate monthly.
Use a Controlled Environment
Ensure your workspace has consistent lighting, preferably using controlled lighting conditions or a daylight-balanced light source. Avoid direct sunlight on your screen.
Use a Color-Managed Software
To take full advantage of your calibrated monitor, work with software that supports color management, such as Adobe Photoshop or Lightroom. Make sure your software is configured to use the monitor's color profile.
Check Your Final Output
After editing, it's a good practice to occasionally print your photos or view them on various devices to confirm that the colors are consistent with what you see on your calibrated monitor.
Backup and Validate Your Calibration Profile
Store your calibration profile in a safe location, and periodically recheck your monitor's calibration to ensure that it's still accurate.
Remember that proper color calibration is especially important for professional photo editing, as it helps you make precise adjustments and ensures your work looks consistent across different devices and outputs.
Windows Preferences
The differences between Windows installations can be enormous. I'll be demonstrating a few particular graphics driver settings in Nvidia's control panel, and my suggestions are intended for Windows 10 users. AMD or integrated graphics users should have similar options, though they could be located in various places. Since they should be organized similarly, I'd advise opening your graphics control panel application or interface and taking a quick look around.
Dynamic range
Nvidia's management of the dynamic range setting on my previous multi-monitor configuration resulted in a recurrent problem where my photos seemed washed out when moving them across displays. Eventually, I discovered that the problem was with the Monitor Dynamic Range option.
This should absolutely be set to "full" instead than "limited," unless you're utilizing an unusual monitor configuration. Right-click on your desktop, choose Nvidia Control Panel, then Display>Change Resolution to examine your display. The adjustment may be made under the Color Settings area, which is located near the bottom.
In particular, you should look for secondary monitors in this dialog (that's where my issue was). The default color choices ought to work just well, but you'll need to change to "full" in the manual options if you get any problems similar to mine.
Accurate Pointer
Do yourself a favor and turn off Pointer Precision if you use a mouse with Windows. Often called "mouse acceleration," this setting plays with the tracking of your mouse by increasing sensitivity on fast movements and decreasing it on slow ones.
Although this seems like a good idea, I've discovered that it really causes additional issues since it interferes with muscle memory. It is more preferable to select the appropriate DPI along with the sixth tick for pointer speed.
Navigate to Mouse Properties, then Pointer Options in the Control Panel to adjust it. For the finest photo-editing performance, consider gaming mice as well, if your expertise with mousing matters. Consistent sensor accuracy, DPI adjustability, and remappable buttons are characteristics that are important to gamers and have a lot of overlap with editing activities. My favorite gaming mice are those made by Logitech, such as the G Pro Superlight and the much more accessible G305 Lightspeed.
Settings
Verifying the real settings on your display is also crucial. Regretfully, there is a great deal of variation in display performance, optimal modes, and characteristics that might significantly affect your photos.
Generally speaking, you should configure your monitor with the following features in mind:
Be visible, but not overly visible. The commonly used baseline is 120 cd/m^2, although I think that's a little low at even moderate ambient light levels. I have set my monitor's calibration to around 150 cd/m^2, but in order to obtain a sense of what other users would see, I will also double-check critical photos on other devices, such as my MacBook or iPhone.
Disabling settings that automatically adjust should be done whenever feasible. While some displays include black equalization or other settings that tamper with color, gamma, or other properties, others have eco modes that automatically dim. It is best to deactivate all of these fluctuations as they are not suitable for editing. OLED monitors are the only exception to this rule since they include several burn-in mitigating techniques. Turning them off runs the risk of shortening the life of your panel.)
The dynamic range of the monitor should be adjusted to "full." HDR displays aren't particularly related to this setting. Rather, its purpose is to regulate the dynamic range, even in basic 8-bit color. The range will be locked at 16-235 if it is set to "limited," rather than the entire 0-255 that should be accessible. You may find it by going to Display>Change Resolution in the Nvidia Control Panel. At the bottom, there is a section labeled Color Settings. Generally speaking, it's okay to "use default color settings," but if you choose to use the Nvidia color settings instead, make sure "limited" is not checked.
Examine the NVIDIA, AMD, and Intel Control Settings
Checking out the driver's options panel is absolutely worthwhile, regardless of the kind of graphics card you're running. I can't cover every option for all three manufacturers, but color and contrast adjusters are some of the most important things to check for.
One excellent example is the Adjust Desktop Color Settings interface from Nvidia. Any adjustments made to these sliders may drastically affect the appearance of your image, thus they should all be left at their original settings. achieve a new monitor if you discover that you need to change any of these settings to achieve the desired image on a calibrated screen. These settings shouldn't need to be changed.
Scaling settings present yet another significant risk. Your display resolution and output resolution should ideally be 1:1. The simplest way to see if your image is sharp on a 4K monitor is to run it at 4K with no adjustments (scaling via PC settings>monitor Settings, for example). Depending on how things are handled, scaling using software or the monitor's internal scalar may provide the impression of aliasing, sharpness, or blur.
Finally, I truly believe that more is more when it comes to frame-rate. Set your display to 60 frames per second or higher if that's what it can handle. Smoother perceived brush strokes are beneficial for Photoshop operations as well, however this is more of an issue for video editors.
Turn off the NVIDIA VSR
This final one is a little specialized, but just to let you know, if you have a newer NVIDIA GPU and want to test how crisp some videos are (like lens reviews), make sure RTX Video Super Resolution is turned off. With the use of machine learning, NVIDIA's new VSR function for GPUs in the 30 and 40 series may enhance online video content.
As it is meant to enhance lower-resolution and lower-bitrate information, it might be a useful feature occasionally, but it could be problematic when attempting to assess lens performance in video reviews. It will be challenging to evaluate performance from a 1080P or lower video, of course, but adding fake sharpening and upscaling from NVIDIA would further exacerbate the situation.
This setting is located under the title "RTX video enhancement" in the NVIDIA Control Panel's Adjust Video Image Settings. It might be wise to confirm that this is off before assessing the sharpness and quality of the video clip.
MAC Configuration
It's probably accurate to state that setting up equipment for picture processing is easier for Mac users because they have fewer knobs and dials to adjust. But compared to Windows settings, Apple's defaults for newer versions have far more implications. Therefore, it is imperative that you comprehend the implications of these settings.
Actual Tone
Apple skews the color temperature to more nearly match ambient lighting conditions using data from the ambient light sensors included into its laptops and displays. Envision yourself using your MacBook in the brilliant, cool-colored sunlight before scuttling indoors to a room filled with warm incandescent lightbulbs. Your perception of the color of your image will be drastically altered if your display is warping the white point to correspond with these two situations.
Though it is a fantastic quality-of-life feature, color-sensitive tasks cannot be done with True Tone. Thankfully, switching it on and off is simple. Navigate to System Preferences, then choose Display from the Apple Menu. Choose your screen, then move the True Tone slider. (This setting is really called System Preferences rather than System Settings on previous MacOS versions.)
A related note: if you're working on color correct projects, ensure sure Night Shift is turned off. If you've already set it, it will continue to appear on the schedule even if it doesn't default to on. It's so subtle that you might not realize it until after you've changed a number of photos.
Backlight Intensity
Keeping with the theme of Apple's dynamic changes getting in the way, you may modify the brightness of your monitor significantly by adjusting the display brightness. Even while you don't need to match a print media exactly at 120cd/m^2, maintaining a consistent brightness level is still crucial. This is located in the Apple Menu, System Preferences, Display, much as True Tone. After selecting your screen, turn off Automatically Adjust Brightness.
Options for Power
The next piece of advice is only applicable to owners of older computers that have discrete and integrated graphics cards, such as MacBook Pros from a few years ago. In some circumstances, you should make the computer utilize the discrete GPU for complicated editing operations rather than the integrated GPU.
Just to refresh your memory, integrated graphics is the GPU that is incorporated into your CPU that is less powerful but uses less electricity. Conversely, discrete graphics refers to a separate GPU that consumes significantly more power yet provides higher performance.
Although MacOS is designed to switch between these two GPUs automatically as necessary, there are situations in which you might prefer to always use the discrete GPU. You will only get higher performance if you're connected in at your workstation, even if this will deplete your battery more quickly.
Click the Apple menu, select System Preferences, click Battery, select the Battery tab, and then toggle the automatic graphics switching tick to lock tasks to the discrete GPU. To preserve battery life when working while traveling, you should use the same option to re-enable GPU switching. The same item may be found in the System Preferences menu under Energy Saver Preferences on previous MacOS versions.
Settings on iOS
The mobile iOS (and iPad OS) has fewer settings than its larger sibling MacOS, which may make things easier but has defaults that aren't the best for jobs requiring color accuracy. Many of them have names that are similar to the MacOS options, as well as drawbacks.
Actual Tone
If you're using your mobile device for color editing, the most critical setting to turn off is True Tone, which skews colors to match the ambient light temperature. Toggle True Tone by opening Settings, Display & Brightness, and then toggling it.
Backlight Intensity
Similar to True Tone, auto brightness modifies the brightness of the screen dynamically, disrupting the otherwise superb display quality of iOS devices. It's really deactivated through Settings > Accessibility > Display, then Auto Brightness, so toggling it is a little less straightforward.
Once more, you don't have to always leave these settings on, especially if your iPhone or other gadget is used for a variety of different purposes. However, spending a few seconds toggling them might make your edits better if you're sitting down for a lengthy editing session, such as while using an iPad on the plane ride home.
Shift at Night
Default Night Shift is turned off, same like on MacOS. When you require better color accuracy, though, you might wish to flip it off if you use it. Disable Night Shift by opening the Control Center, long pressing the Brightness Slider. You should be able to turn it off for a while using this.
In summary
It's critical to comprehend how more automated features affect what you see as our gadgets and screens adopt them.
Apple is a prime example of this: their XDR displays and even the screens on their iPhones are really outstanding displays that have amazing color accuracy, a wide gamut, and high brightness straight out of the box. To avoid problems, you must make a few adjustments to the settings in order to perform precise color work.
Have you encountered operating system settings that simply don't fit into your routine? Do you have any recommendations for settings to use? Tell me in the comments section below!
Get Free Presets for Lightroom created by top photographers to update your presets collection, save down on editing time, and open up new artistic horizons.