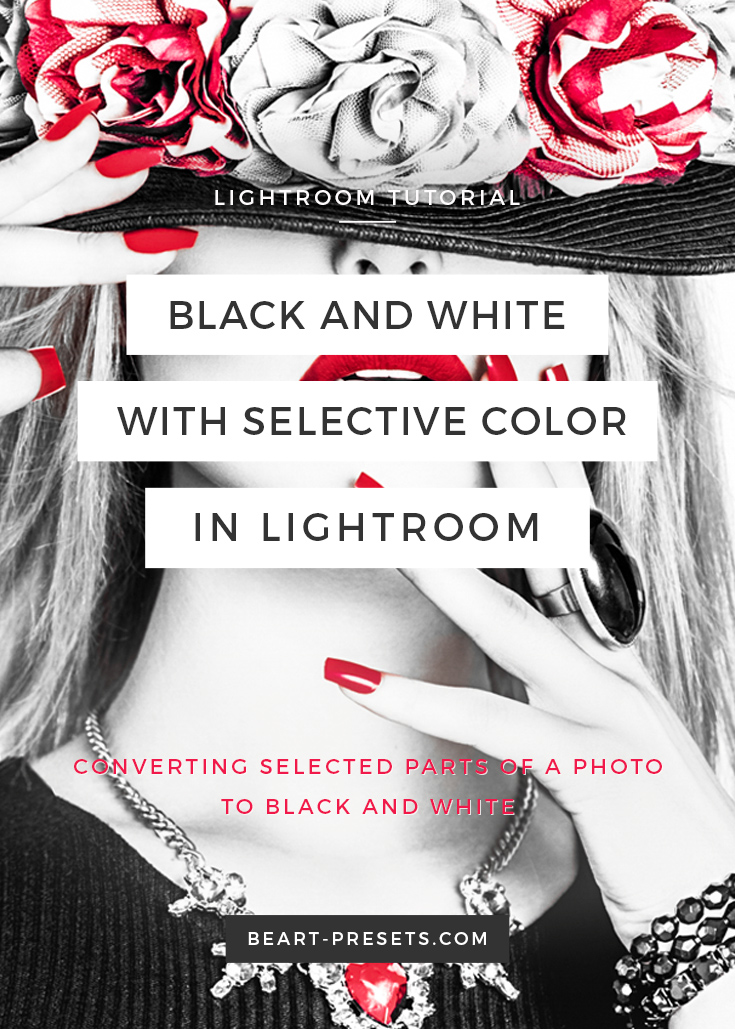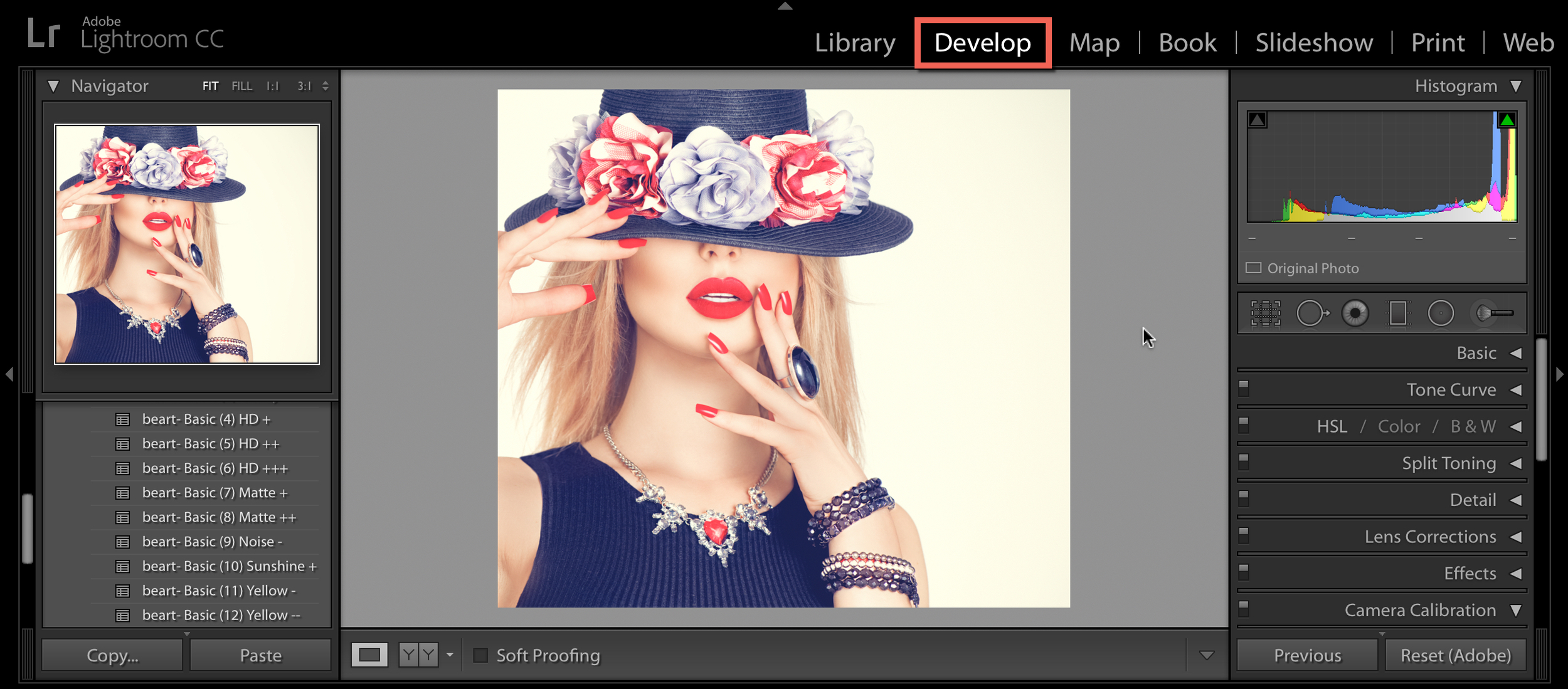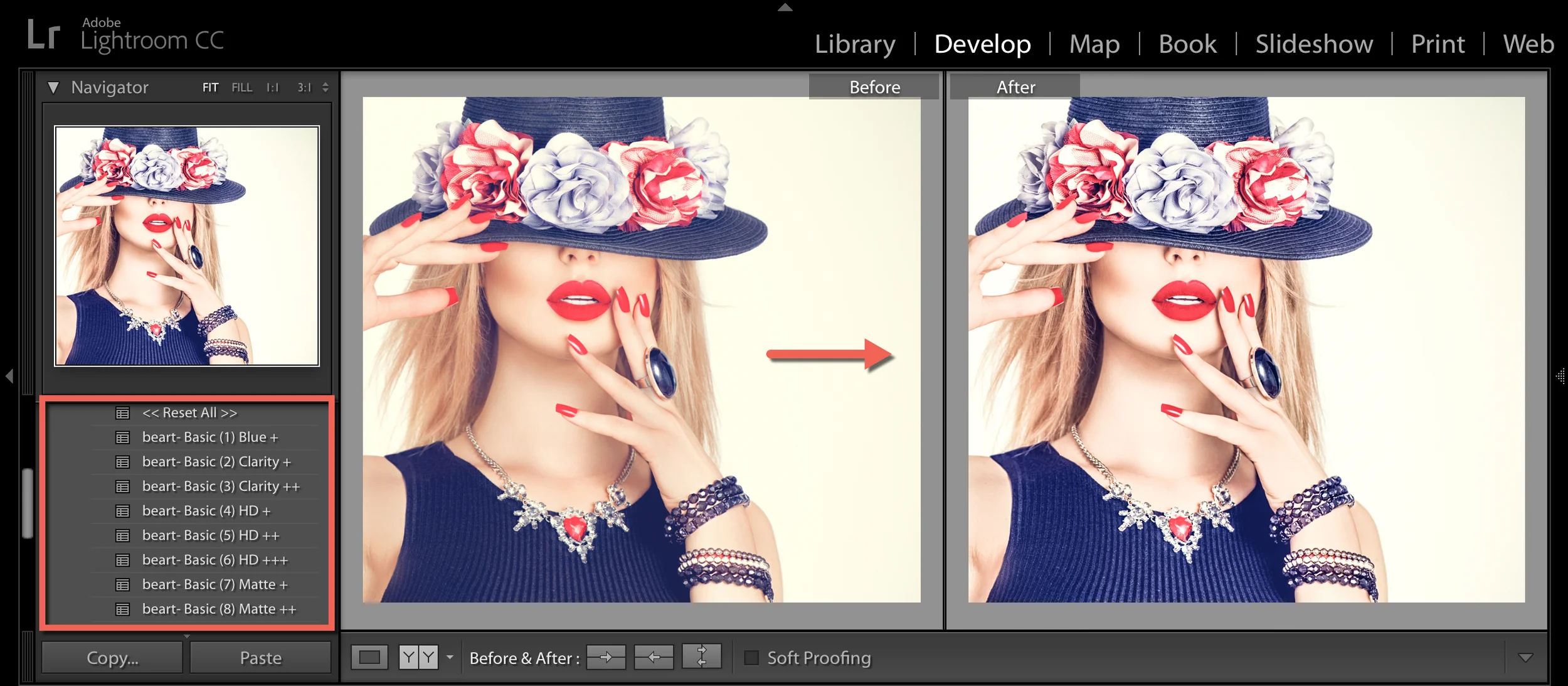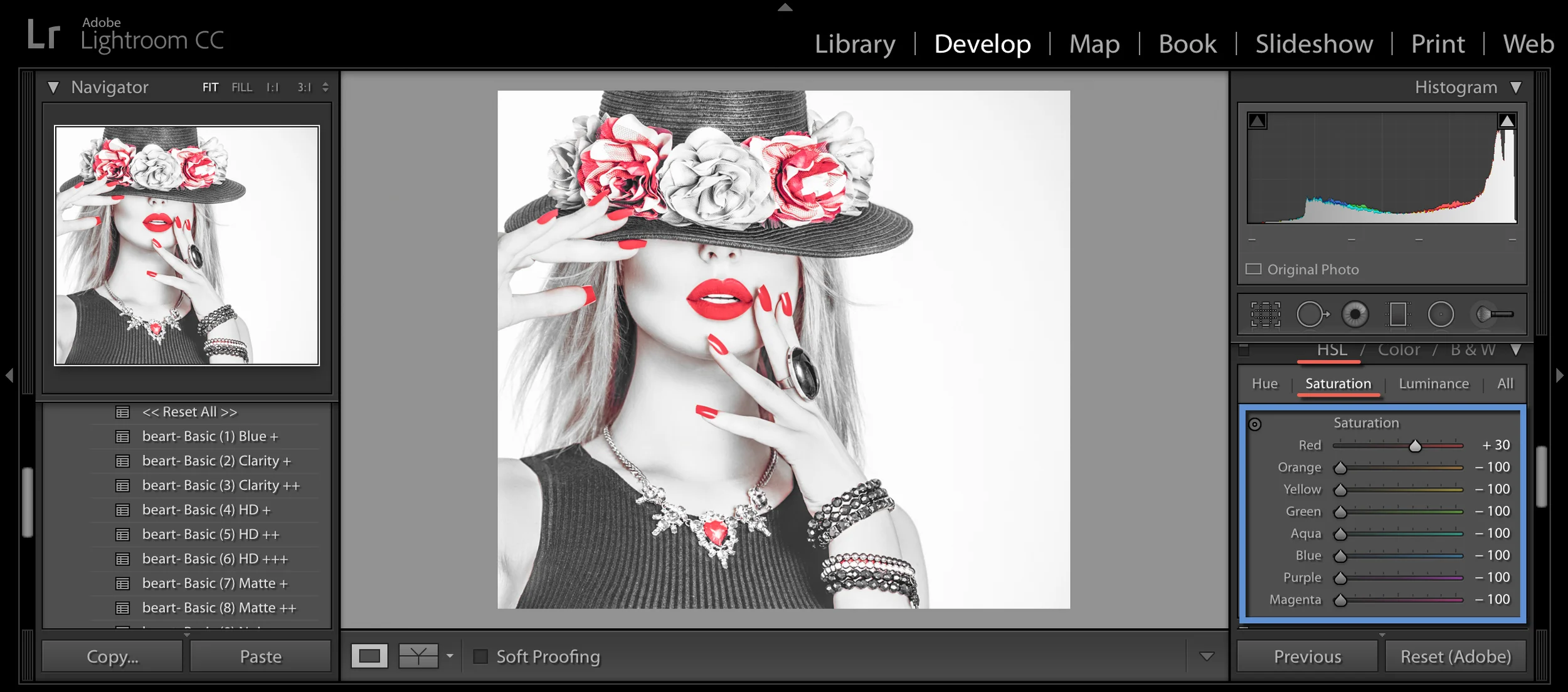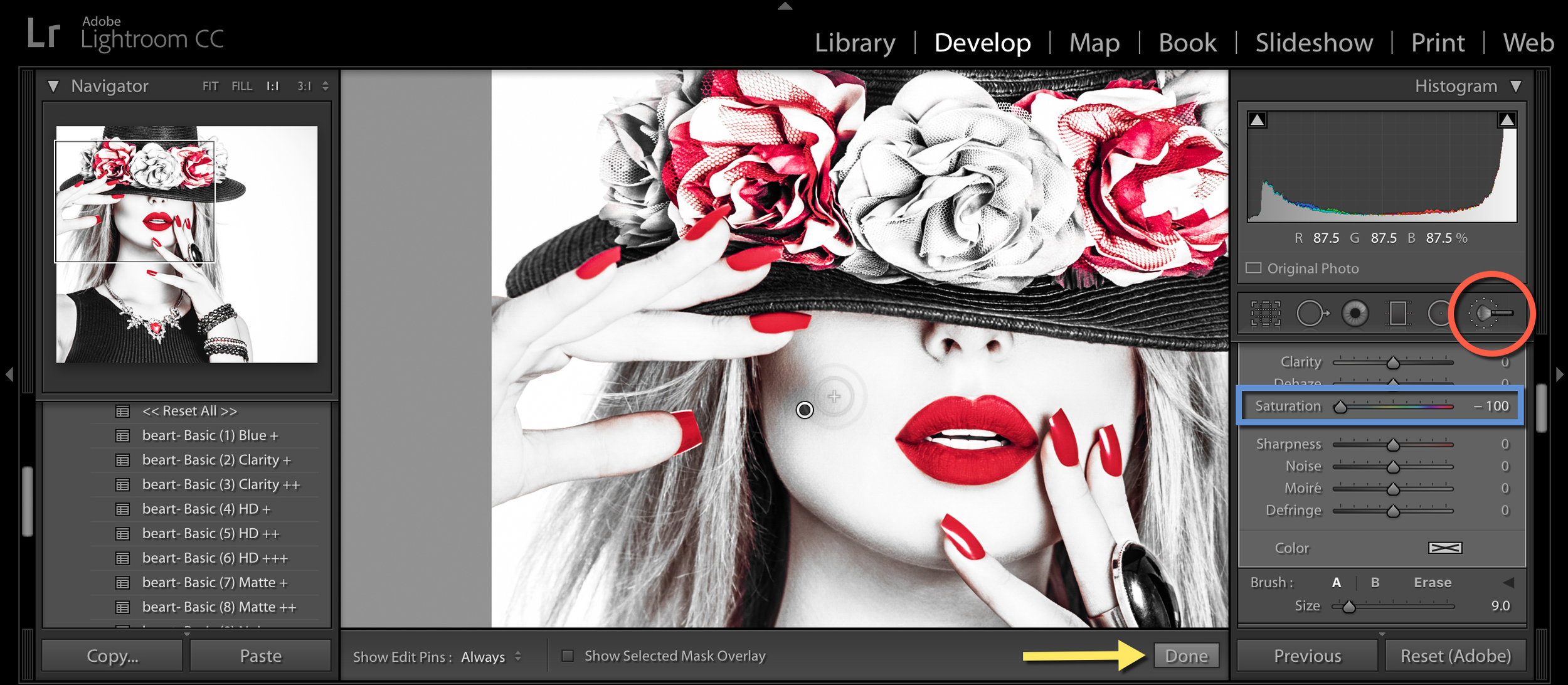How to Create Black and White with Selective Color in Adobe Lightroom
Selective color is a process used broadly in photography after the original image has been taken. This technique entails converting selected parts of a photo to black and white but leaving out some parts in color. A lot of digital cameras these days have a selective color option you can use. But today I’m going to show you how to create a simple selective color image using only Adobe Lightroom as your post-processing software.
1. Import your Photo.
Open Lightroom and import your photo, then go to Develop mode.
Note: We used our Portrait Perfection Lightroom Presets Collection to improve and enhance an image.
2. Select your color.
In this picture, we decided to leave a red color and convert all other colors into black and white. To do this, in HSL mode select Saturation, and then, increase to +30 points Red color, and decrease to -100 all other colors.
3. Post-processing.
Use Tone and Presence options to enhance your image. We decided to do this with: Exposure +0.10 / Contrast +40 / Shadows -50 / White +30 / Blacks +20 and Clarity +23. The result you can see on the image below.
4. Use Adjustment Brush
To completely remove all colors besides Red color, use Adjustment Brush and decrease Saturation option to -100.
You can compare before and after in the image below.
Thanks for reading! I hope you picked up one or two new tips.