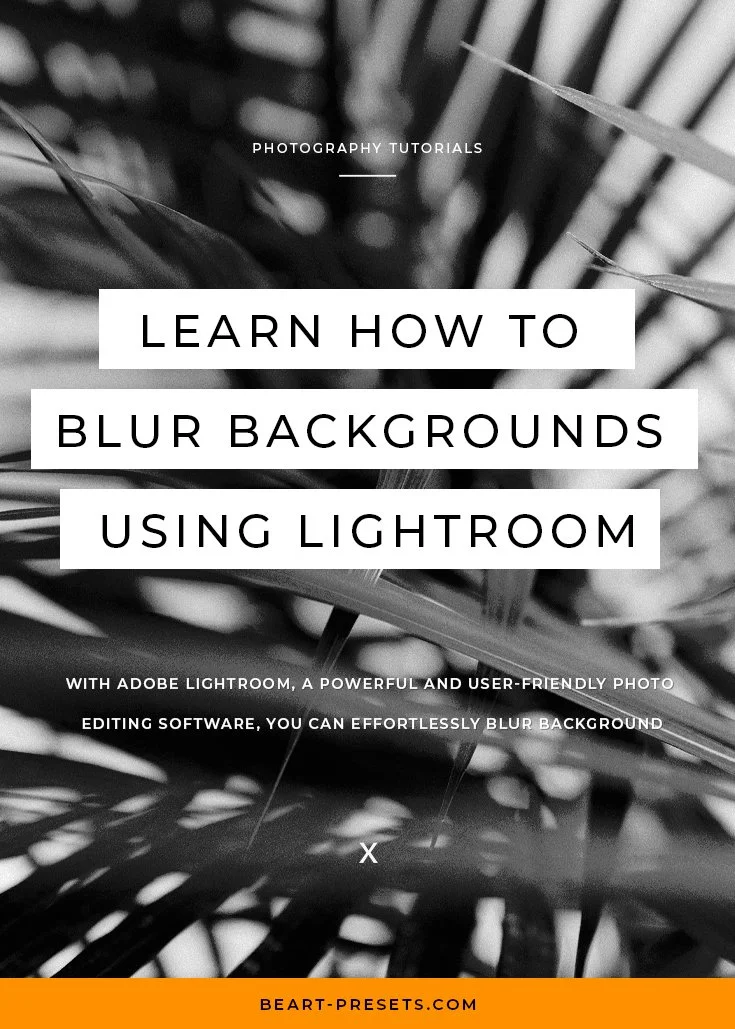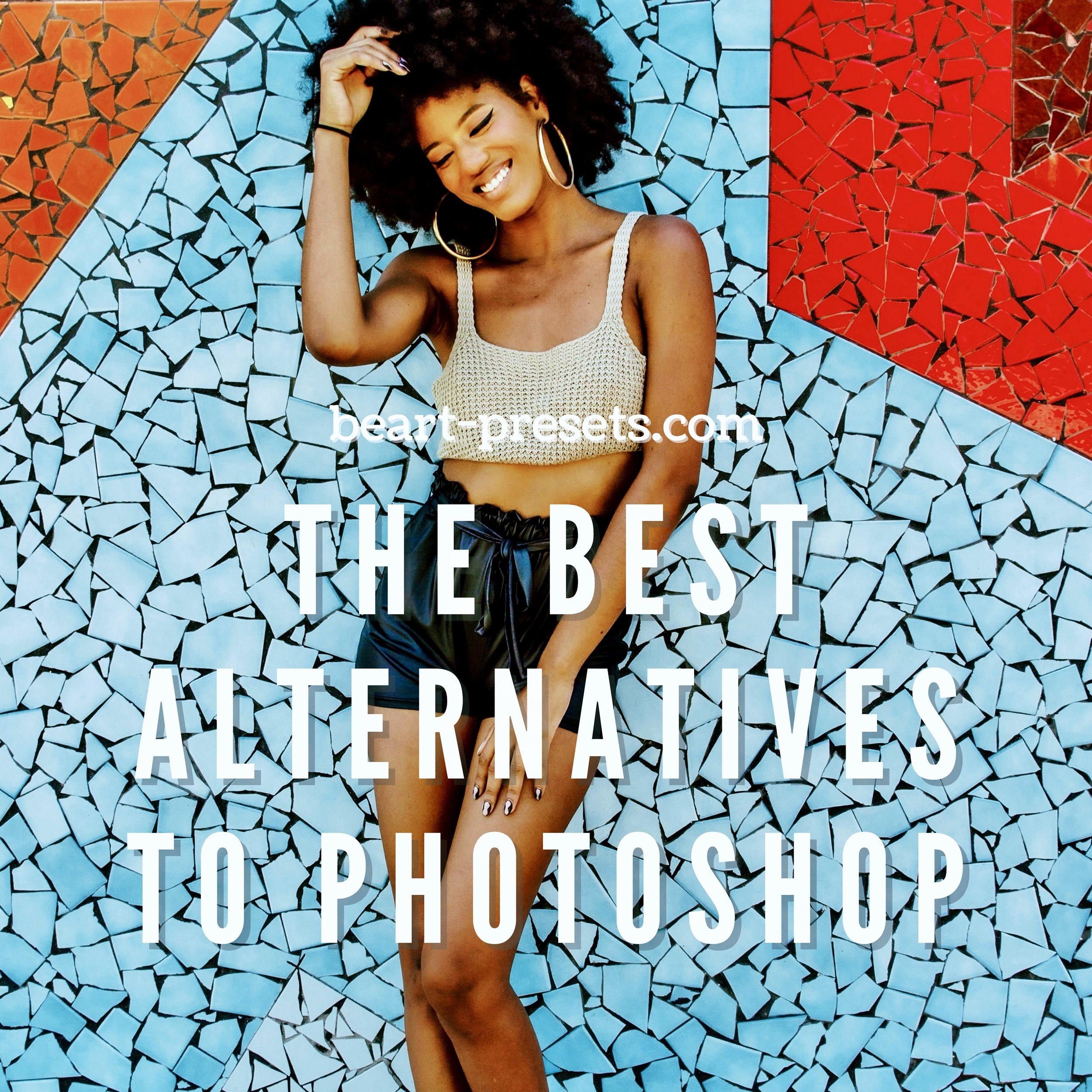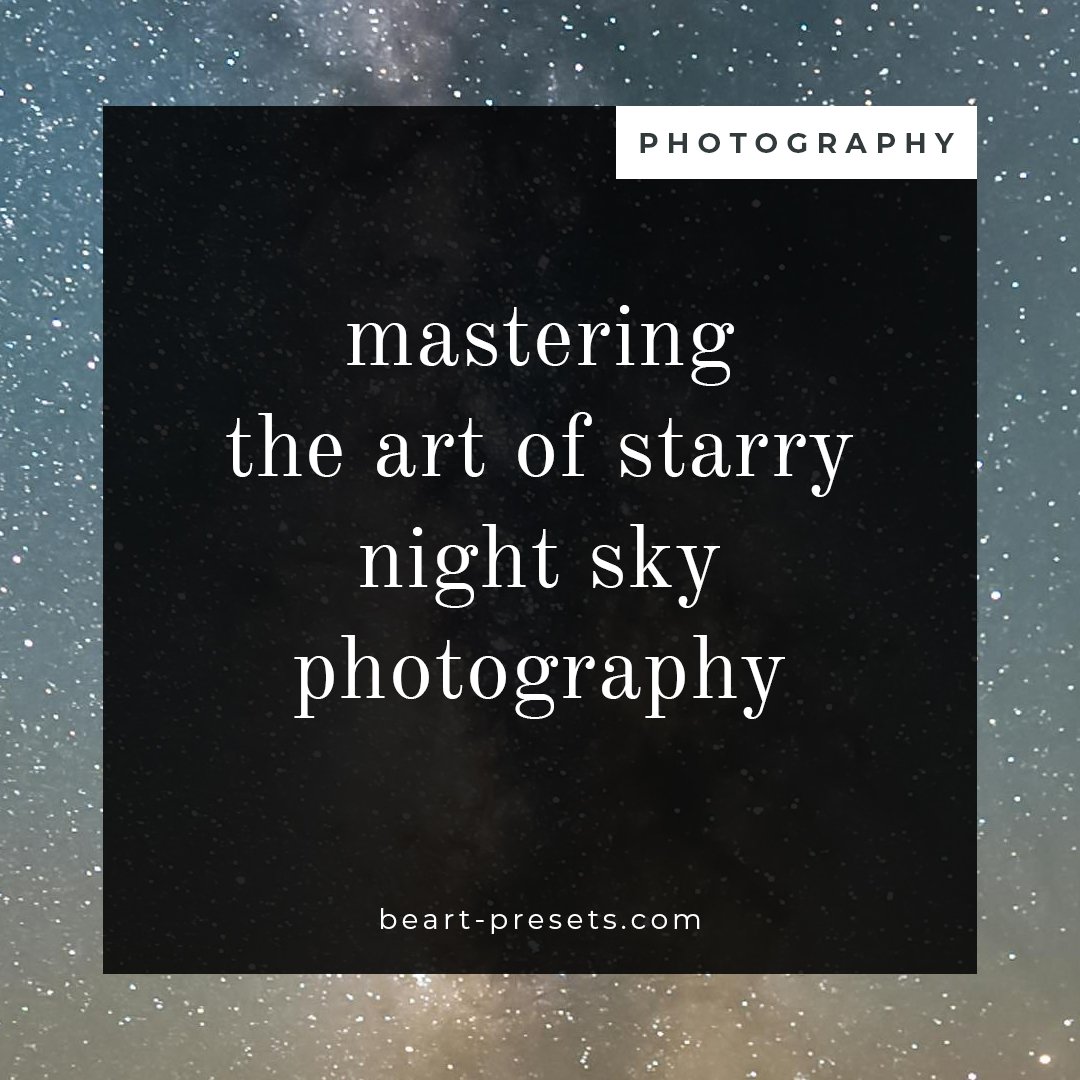Learn How to Blur Backgrounds Using Lightroom
Are you tired of your photos looking flat and lacking that professional touch? Look no further! In today's digital age, learning how to enhance your photography skills can be a game-changer.
One technique that can instantly elevate your images is blurring the background.
And the good news is, you don't need expensive equipment or hours of editing to achieve this effect. With Adobe Lightroom, a powerful and user-friendly photo editing software, you can effortlessly blur backgrounds and make your subjects pop.
In this article, we will walk you through the step-by-step process of blurring backgrounds using Lightroom, from adjusting the aperture to applying selective editing. Whether you're a beginner or an experienced photographer, this guide will equip you with the knowledge and skills to take your photos to the next level.
Get ready to impress your viewers with stunning images that capture their attention and tell a story. Let's dive in and unlock the secrets of blurring backgrounds with Lightroom!
Understanding the Importance of Background Blur in Photography
When you look at a captivating photograph, what is the first thing that catches your eye? It's usually the subject, right? That's where background blur comes into play.
By intentionally blurring the background, you draw the viewer's attention to the main subject and create a sense of depth in your images. It adds a touch of professionalism and separates your photos from amateur snapshots.
Whether you're shooting portraits, wildlife, or still life, mastering the art of background blur can take your photography to new heights. Let's explore how to achieve this effect both in-camera and using Adobe Lightroom.
How to Achieve Background Blur In-Camera
Before we dive into Lightroom, it's essential to understand how to achieve background blur in-camera. The most crucial factor in creating a blurred background is controlling your camera's aperture.
The wider the aperture (lower f-number), the shallower the depth of field, resulting in a more pronounced background blur. To experiment with different levels of blur, switch your camera to Aperture Priority mode. This allows you to set the desired aperture while the camera adjusts the other settings accordingly.
Additionally, using longer focal lengths, shooting at close distances to your subject, and having a significant distance between your subject and the background can further enhance the background blur. Now that we have a basic understanding of in-camera techniques let's move on to using Adobe Lightroom for more precise control over the background blur.
Introducing Adobe Lightroom for Background Blur
Adobe Lightroom is a versatile and widely-used photo editing software that provides photographers with a range of powerful tools for post-processing their images.
While Lightroom offers numerous editing capabilities, including exposure adjustments, color correction, and retouching, it also excels in its ability to selectively blur backgrounds.
By leveraging Lightroom's intuitive interface and dedicated tools, you can achieve the desired background blur effect without compromising the quality of your photographs. Let's explore how to use Lightroom effectively to enhance your images.
Importing and Organizing Your Photos in Lightroom
Before you can start blurring backgrounds, you need to import your images into Lightroom and organize them for efficient editing. Lightroom allows you to import photos from various sources such as your camera's memory card or existing files on your computer.
Once imported, you can organize your photos into collections, add keywords, and apply metadata to make them easily searchable. By keeping your photos organized, you'll save time and have a seamless editing workflow. Now that we have our photos imported and organized, let's dive into the tools within Lightroom that will help us achieve stunning background blur.
Understanding the Different Tools in Lightroom for Blurring Backgrounds
Lightroom offers several powerful tools to help you blur the background effectively. The most commonly used tools for this purpose are the Adjustment Brush, Radial Filter, and Graduated Filter.
The Adjustment Brush allows you to selectively apply adjustments to specific areas of your image, including blurring the background. The Radial Filter enables you to create circular or elliptical selections, perfect for highlighting your subject while blurring the surroundings.
The Graduated Filter is ideal for gradually applying adjustments, such as blur, to a specific portion of your image. Understanding how to utilize these tools will give you the flexibility and control to achieve the desired background blur effect in your photos. Let's delve into a step-by-step guide on blurring backgrounds using Lightroom.
Step-by-Step Guide to Blurring Backgrounds in Lightroom
1. Select your image: Start by choosing the photo you want to edit and open it in Lightroom's Develop module.
2. Adjust basic settings: Before applying background blur, ensure that your image is properly exposed and edited according to your preferences.
3. Use the Adjustment Brush: Select the Adjustment Brush tool from the toolbar and adjust the settings to achieve the desired amount of blur.
4. Apply the brush to the background: Carefully brush over the background areas you want to blur, ensuring a smooth transition between the subject and the blurred background.
5. Fine-tune the brush settings: Refine the brush settings as needed, such as brush size, feathering, and flow, to achieve a natural-looking blur.
6. Create a radial selection: If you want to further emphasize your subject, use the Radial Filter tool to create a circular or elliptical selection around the subject.
7. Apply blur to the surroundings: Adjust the settings of the Radial Filter to blur the surroundings while keeping the subject sharp and in focus.
8. Gradually apply adjustments: If you prefer a more gradual transition between the subject and the background, use the Graduated Filter tool to apply blur gradually.
9. Refine and preview: Continuously refine your adjustments and preview the changes in real time to ensure the desired background blur effect.
10. Save your edits: Once you're satisfied with the result, save your edited photo in Lightroom's desired format.
By following these step-by-step instructions, you can easily blur backgrounds using Lightroom and enhance the overall impact of your images.
Advanced Techniques for Achieving a Natural-Looking Background Blur
While the previous steps provide a solid foundation for blurring backgrounds, there are additional techniques you can employ to achieve a more natural-looking effect.
One such technique is creating a realistic depth of field by selectively adjusting the sharpness of different elements in your image. By sharpening the subject and gradually reducing sharpness in the background, you can replicate the natural way our eyes perceive depth.
Additionally, experimenting with different levels of blur and selectively adjusting the saturation and contrast of the background can further enhance the realism of your photos. Remember, practice and experimentation are key to mastering the art of background blur.
Tips for Enhancing Your Blurred Backgrounds in Lightroom
Now that you have a solid understanding of how to blur backgrounds using Lightroom, let's explore some tips to enhance the overall impact of your blurred backgrounds:
1. Selective blurring: Instead of applying the same level of blur to the entire background, consider selectively blurring specific areas to create a more visually pleasing effect.
2. Feathering and brush size: Adjust the feathering and brush size settings to achieve a seamless transition between the subject and the blurred background.
3. Experiment with different brushes: Lightroom offers a variety of brushes, such as the Clarity and Sharpness brushes, that can be used in conjunction with the blur tools to enhance specific areas of your image.
4. Consider the subject: Keep in mind the subject of your photo and how it interacts with the background. Adjusting the blur intensity based on the subject's distance from the camera can create a more realistic effect.
5. Play with color and contrast: Experiment with the color and contrast settings to create a harmonious balance between the subject and the background, enhancing the overall impact of your image.
By implementing these tips, you can take your blurred backgrounds to the next level and create captivating images that tell a story.
Finalizing Your Edited Photos and Exporting in Lightroom
Once you have achieved the desired background blur effect and made any other necessary adjustments in Lightroom, it's time to finalize your edited photos.
Lightroom offers a range of options for exporting your images, allowing you to choose the desired file format, resolution, and quality. Whether you're sharing your photos on social media, printing them, or using them for professional purposes, Lightroom provides the flexibility to export your images in the most suitable format.
Remember to save your edited photos in a separate folder to keep your original files intact. Congratulations! You have successfully mastered the art of blurring backgrounds using Lightroom.
Conclusion and Next Steps for Mastering Background Blur in Photography
In this article, we have explored the importance of background blur in photography and how it can instantly elevate your images. We've learned how to achieve background blur both in-camera and using Adobe Lightroom, a powerful photo editing software.
By following the step-by-step guide, understanding the different tools in Lightroom, and implementing advanced techniques, you can create stunning images with captivating blurred backgrounds. Remember to experiment, practice, and refine your skills to achieve the desired results.
Now it's time to put your knowledge into action and start blurring backgrounds like a pro. Happy shooting!
Finally
This blog article is a comprehensive guide to enhancing your photography skills by learning how to blur backgrounds using Adobe Lightroom. Starting with the importance of background blur in photography, we explore techniques for achieving blur in-camera before introducing Lightroom as a powerful tool for post-processing.
The article then guides readers through importing and organizing photos in Lightroom, understanding the different tools available for blurring backgrounds, and provides a step-by-step guide to achieving the desired blur effect. Advanced techniques, tips for enhancing blurred backgrounds, and finalizing edited photos are also covered.
The article concludes with a call to action, encouraging readers to put their newfound knowledge into practice and master the art of background blur in photography.